WordPressでの問合せフォーム設置方法!初心者ならプラグインを使うかGoogleフォームが簡単

Webサイトやブログを運営していると、自分のサイトに問合せフォームを設置したいと思う場面が多々あるでしょう。入力しやすい問合せフォームがあることによって、顧客からの窓口ができて申し込みが増えたり、利用者の声やメッセージが届きサイトを改善できたり、励みになったり、設置するメリットは多いです。
しかし、WordPressの初期設定では問合せフォームの設置ができないため、WordPress初心者だと少しハードルが高いですね。
本記事では、初心者の方も今すぐ取り組みやすいよう、プラグインを利用する方法と、Googleフォームを使う方法をまとめて紹介します。
プラグイン「MW WP Form」で問合せフォームを設置する方法
問合せフォームを設置するプラグインとしては、「Contact Form 7(コンタクトフォーム7)」や「MW WP Form」が有名です。数多くあるプラグインの中で、今回は弊社が提供する事業用WordPressテーマ「New Standard」で推奨プラグインとして扱っている「MW WP Form」を用いて、問合せフォームを設置する方法を解説します。使い方も難しくないので、初心者の方にもおすすめです。
プラグイン「MW WP Form」の特徴
「MW WP Form」はさまざまなフォームを作成できる人気のプラグインです。
ショートコードと呼ばれる簡単な文をコピー&ペーストするだけでフォームを作成可能で、デザインのカスタマイズや入力項目の変更も比較的簡単に行えます。
また、必須項目の入力漏れや指定した入力様式に合っているかをチェックするバリデーションルールの設定や、エラーメッセージの設定などの基本的な機能がそろっており便利。多くの場合、「MW WP Form」があれば問合せフォームとしては十分でしょう。
「MW WP Form」の設定
問合せフォームを作るために、まずはプラグイン画面で「MW WP Form」を検索してインストールし、有効化しましょう。プラグインのインストール方法は以下の記事で解説しているので、操作方法が分からないという方は参考にしてください。
インストールと有効化をしたら、管理画面の「MW WP Form」メニューから、「新規追加」をクリックしてフォーム作成画面を表示します。
フォームの作成方法や確認・送信画面の設定、メールの通知設定の詳しい手順は以下の記事で解説しているので、参考にしながら問合せフォームを作成してください。
作成したフォームを設置するためには、フォーム作成画面の右側にある「フォーム識別子」に表示されているショートコードが必要になります。メモ帳などにコピーしておくといいでしょう。
問合せフォームを固定ページへ反映させる
作成した問合せフォームは、「お問い合わせ」などの名前を付けた固定ページに反映しましょう。固定ページの編集画面の本文に「フォーム識別子」の内容を貼り付けます。
「フォーム識別子」の内容を貼り付けたら、更新してプレビューで確認。次の画像のように、問合せフォームが表示されていれば、設置は完了です。
設置した後は、自分で問合せフォームへの入力と送信を試して「MW WP Form」で設定した内容通りに動作しているかを確かめるようにしてください。
必要に応じて、「MW WP Form」の設定画面で問合せフォームの内容を見直しましょう。
問合せフォームをグローバルナビゲーションに追加する
問合せフォームは、ユーザーが問合せをしたいと思ったときに迷わずたどり着けるように、どのページでも共通で表示されているグローバルナビゲーション内にリンクを追加しておくのが一般的です。ここでは、グローバルナビゲーションに問合せフォームを追加する方法を解説します。
まずは、ダッシュボードの「外観」から「メニュー」をクリックします。
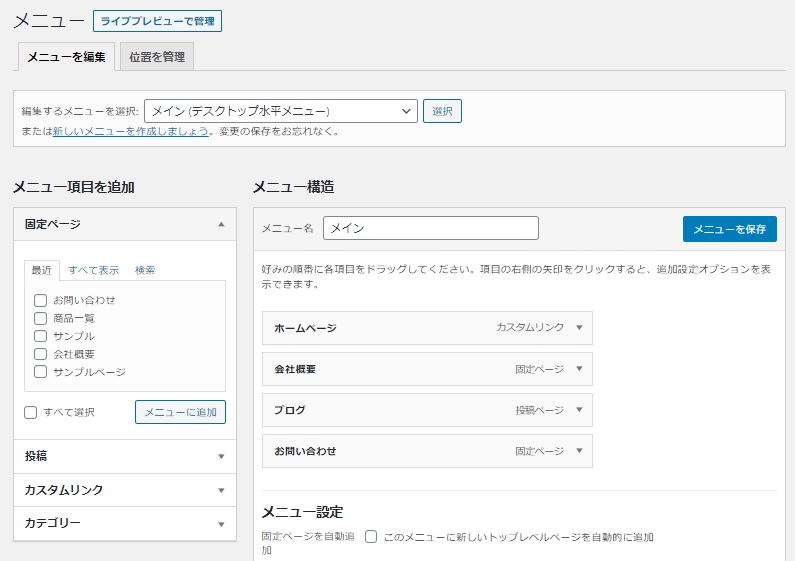
編集するグローバルメニューをプルダウンから選び、「選択」ボタンをクリックします。
左下の「メニュー項目を追加」で、問合せフォームを設置した固定ページ(今回だと「お問い合わせ」)にチェックを入れ、「メニューに追加」ボタンをクリックします。
右下の「メニュー構造」に「お問い合わせ」が追加されます。並び順を変更したい場合は、クリックして移動させましょう。最後に「メニューを保存」ボタンを押せば、グローバルナビゲーションの追加は完了です。
サイトを表示させて、グローバルナビゲーションに「お問い合わせ」が表示されていることをご確認ください。
Googleフォームで問合せフォームを設置する方法
ここまでで、プラグイン「MW WP Form」を使って問合せフォームを設置する方法を解説してきました。しかし、プラグインを導入するとサイトが重くなったり、他のプラグインと干渉して不具合がでたりする可能性があります。そういった理由から、なるべくプラグインを使用したくないという方もいるでしょう。
そんな方におすすめしたいのが、Googleが提供する無料のフォーム作成ツール「Googleフォーム」を活用する方法。Googleフォームを使うのが初めてという方にも分かるように解説します。
Googleフォームを作成する
まずはGoogleフォームにアクセスしましょう。Googleフォームのトップ画面で、「Googleフォームを使ってみる」をクリックします。
Googleにログインしている必要がありますので、アカウントを準備してログインしておきましょう。
「新しいフォームを作成」の中にある「空白」を選択します。あらかじめデザインや項目が設定されたテンプレートが豊富にあるので、「テンプレートギャラリー」から見て参考にするのも良いでしょう。
作成するフォームのタイトルを作成します。「無題のフォーム」と表示されているので、任意の名前に変更しましょう。必要に応じて、フォームの説明も入力してください。
問合せで必要な情報を考えて、「お名前」や「メールアドレス」などの質問項目を作成していきます。「無題の質問」をクリックして、名称を変更した後に、右側にある選択肢から質問項目に合った記入欄を作成しましょう。
記入欄を「ラジオボタン」「チェックボックス」「プルダウン」にした場合は、選択肢を用意する必要があります。
作成した質問項目の入力を必須にしたい場合は、右下の「必須」をクリックしてONにしましょう。
質問項目を作成できたら、フォームのデザインを編集します。右上にあるパレットのアイコンをクリックすることで、フォームの色とフォントスタイルを変更できます。
これで、Googleフォームで問合せフォームを作成することができました。右上に「プレビュー」ボタンがあるので、質問項目やデザインが問題ないか確認しておきましょう。
WordPressにGoogleフォームを設定する方法
Googleフォームで作成した問合せフォームをWordPressに設置するには、HTMLコードが必要です。
Googleフォームの作成画面の右上にある「送信」ボタンをクリックし、「<>(コードボタン)」を選択すると、HTMLコードが表示されるので、これをコピーしておきましょう。
問合せフォームを設置したい固定ページに移動。
ここではブロックエディタ―を利用する方法を解説します。
カスタムHTMLブロックを追加します。
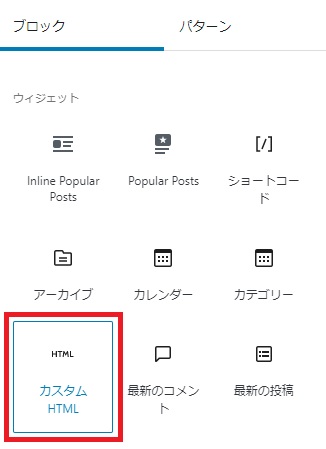
コピーしたGoogleフォームのHTMLコードを貼り付けます。
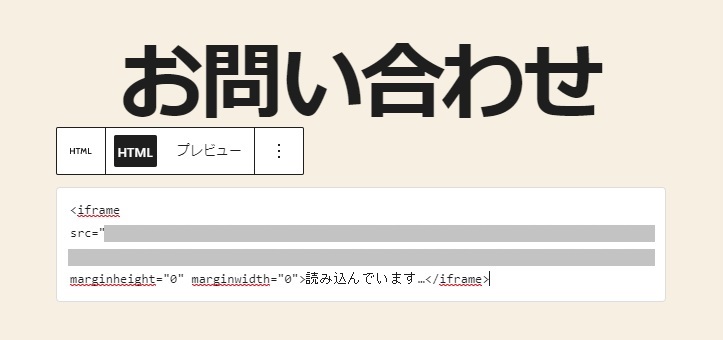
カスタムHTMLブロックのツールバーにある「プレビュー」をクリックすると、どのように表示されるか確認できます。
あとは、自分でテストして問合せフォームが意図した通りに動作しているかを確認しましょう。
グローバルナビゲーションに追加する方法は、プラグイン「MW WP Form」を使った場合と同様です。
New Standardなら問合せフォームの設定も簡単!
株式会社ninoyaが提供する事業用WordPressテーマ「New Standard」は、国内トップクラスの事例掲載数を誇っており、ビジネスを成功させるためのさまざまな機能がそろっています。
問い合わせフォームもプラグイン「MW WP Form」をインストールするだけで、自動的に作成できる連携機能をご用意。初心者の方でも簡単に迷わず問合せフォームを設置できると好評です。具体的な手順は以下の記事をご確認ください。



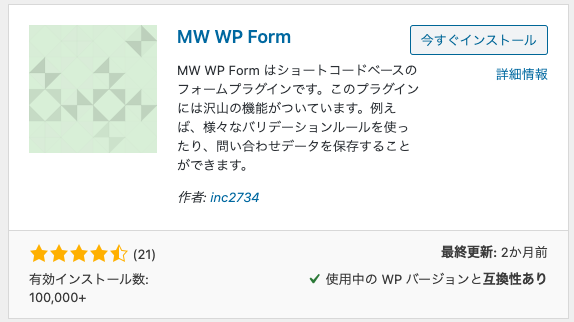
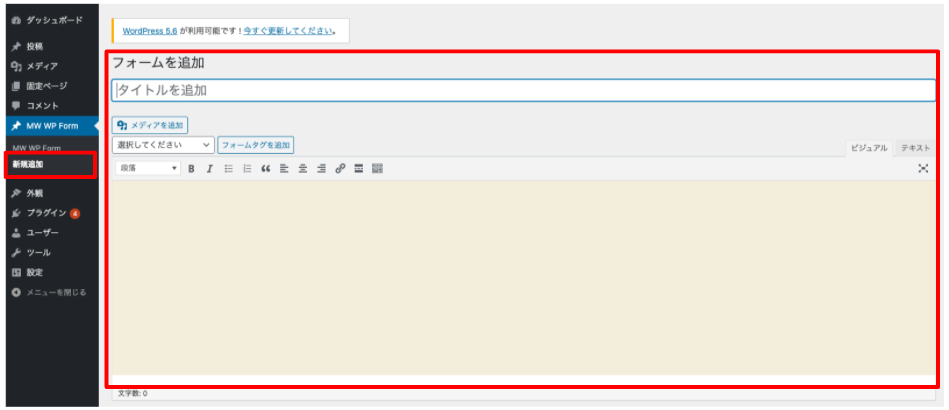
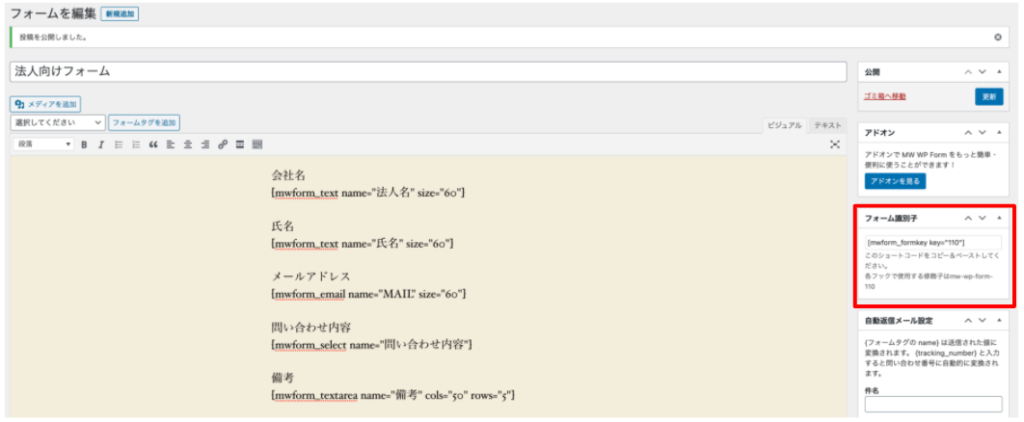
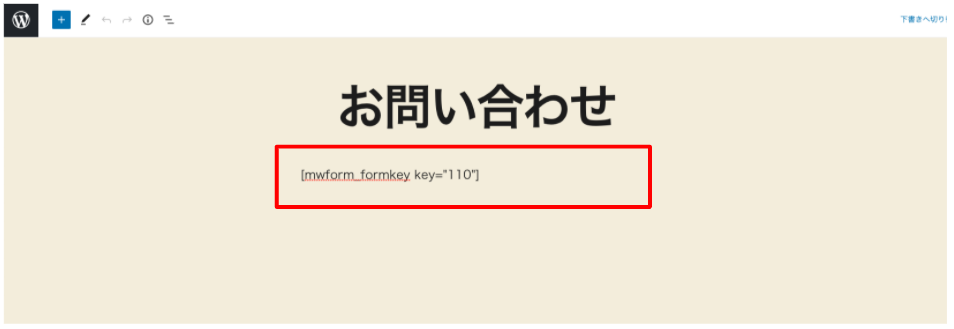
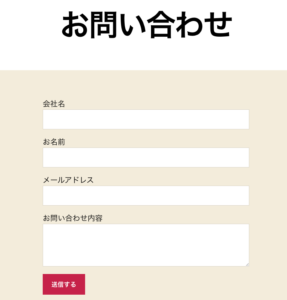
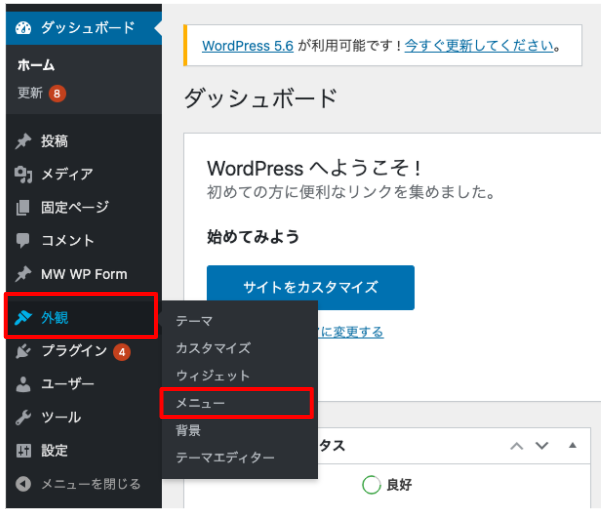

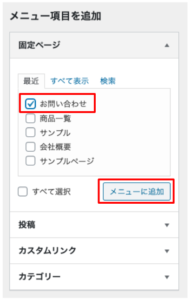
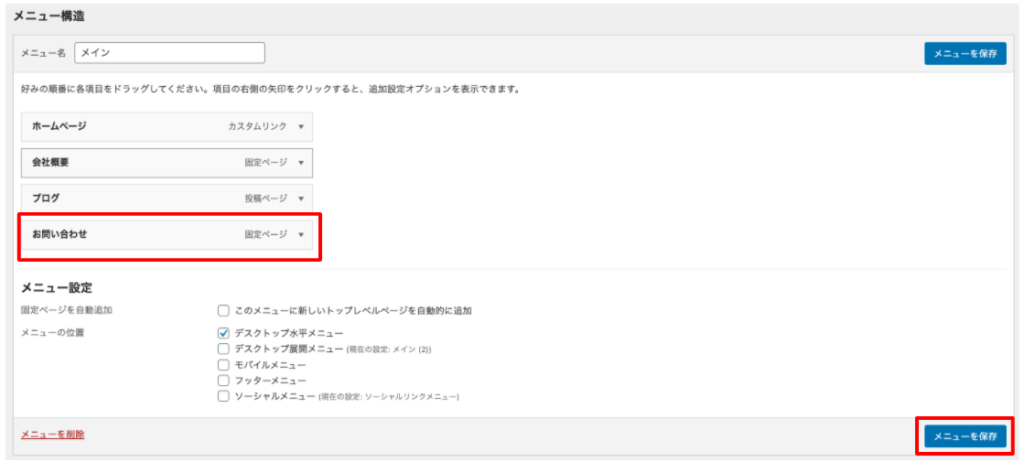
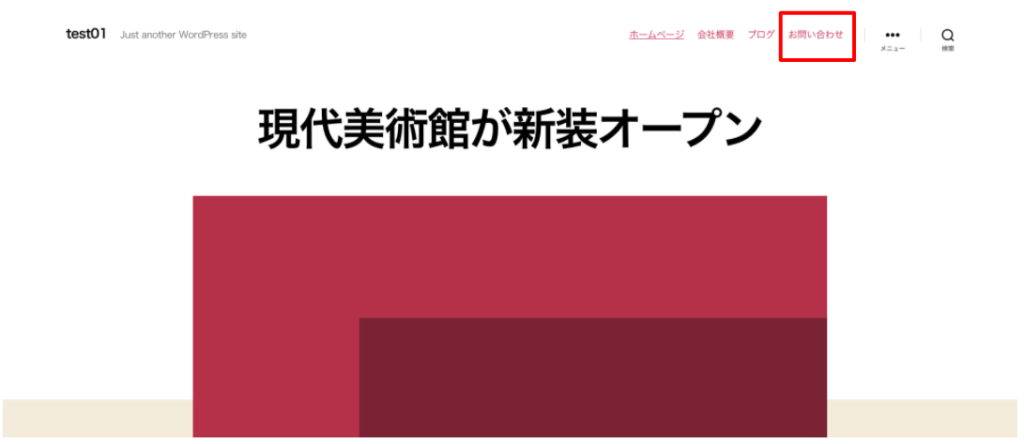
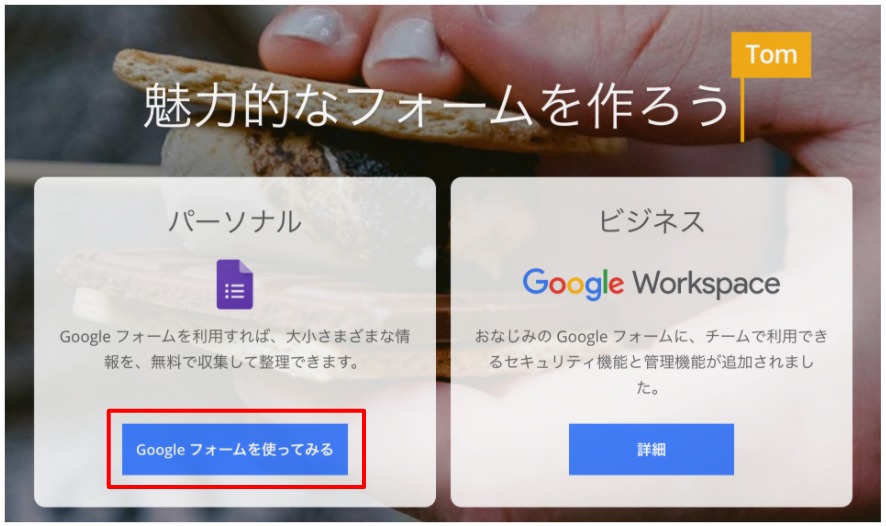
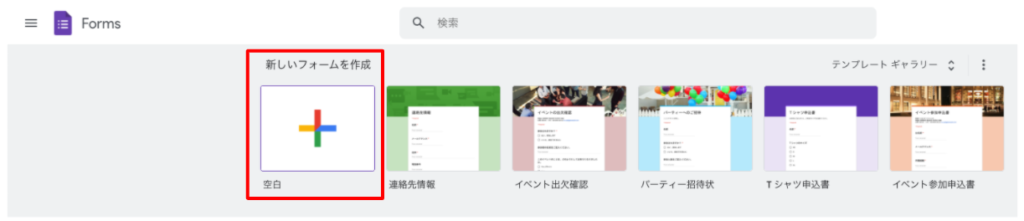
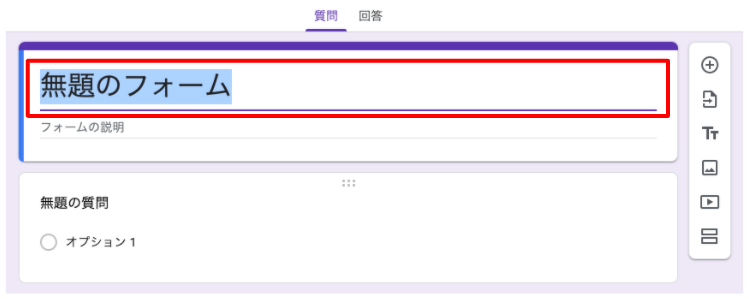
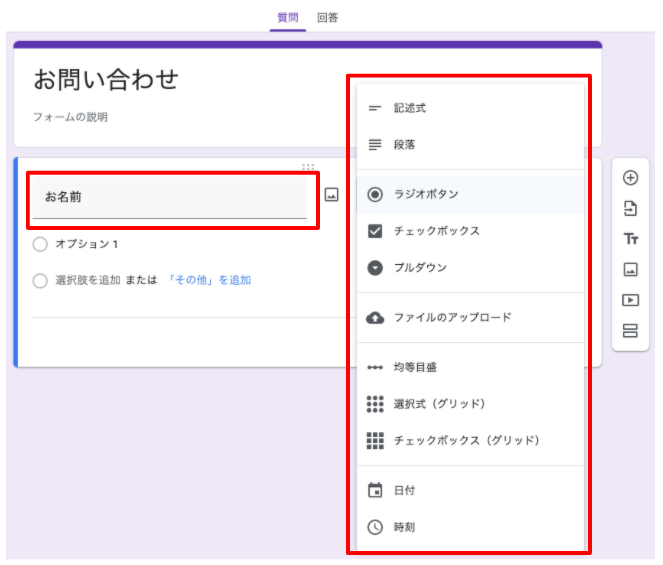
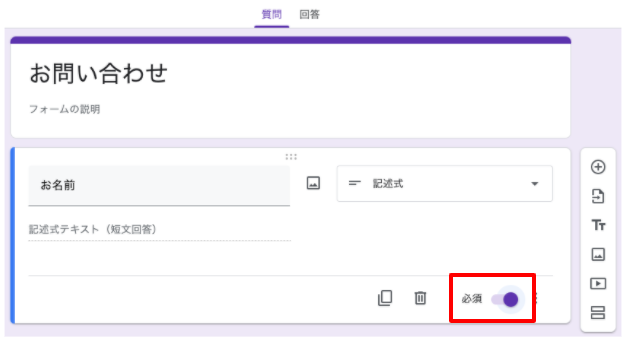
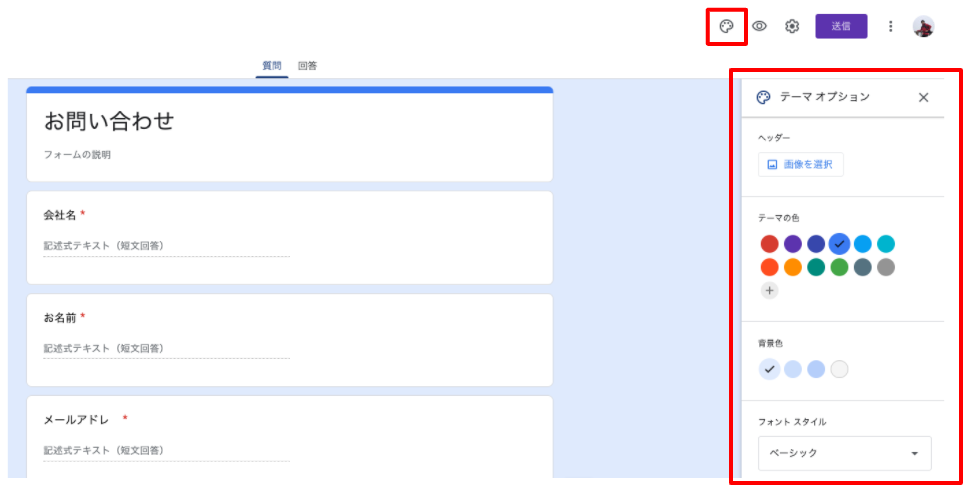
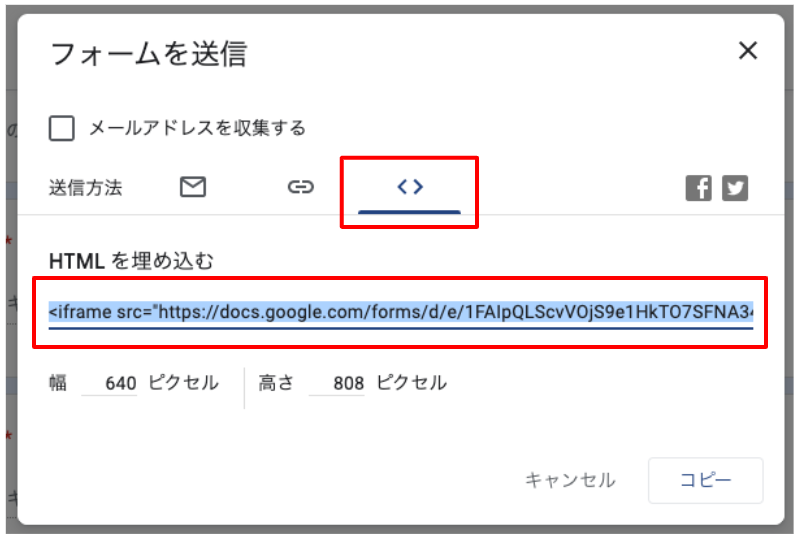


 WordPressテーマを目的別に3つに分類し、どのような基準で選べばいいのか解説しました。ダウンロードしてご活用ください。
WordPressテーマを目的別に3つに分類し、どのような基準で選べばいいのか解説しました。ダウンロードしてご活用ください。
