WordPressでサイト全体・記事を非公開にする方法【Q&Aも充実】

この記事ではサイト全体、または記事を非公開にする方法について解説します。
非公開にする方法を探している方でなければ、せっかくのサイトをなぜ非公開に?と思ってしまうかも知れませんね。
この記事の中で、非公開にする方法の解説とあわせ、非公開にすることで得られるメリットについても解説します。
サイト非公開化の手法は、WordPressサイト運営担当者ならば頭に入れておくべき知識です。
ぜひ最後までお付き合いくださいませ。
WordPressサイト全体を非公開にする方法
サイト全体をトップページを含めて全て非公開にする方法は、大きく2種類に分けられます。
プラグインを利用する方法と、使わない方法です。
それぞれについて詳しく解説していきます。
プラグインを導入して非公開にする
今回の目的はサイトの一時的な非公開。
非公開中に訪問者さんが訪れた際、『このサイトは閉鎖されたのか』などと思わせてはいけません。
プラグインを利用して、サイトアドレスにアクセスした際にメンテナンス中の表示をさせるようにしましょう。
今回オススメするのは、プラグイン WP Maintenance Mode です。
こちらのプラグインを使用すれば、誰でも簡単にメンテナンス画面を表示させることで、サイト全体を非表示化させることができます。
表示内容もサイトに合わせたものを自由に作成可能。
掲載テキストはもちろん自由に編集できますし、背景の画像も設定・変更できます。
ただメンテナンスである、というよりも、こんな新機能を追加中です!の方が良いですよね。
事前に準備しておけば、いつでも大掛かりな作業に入れます。
緊急時は「503エラー」を利用する
特に問題がなければ、プラグインを使った上記の方法を採用してください。ただし、緊急時は別です。
例えば、重大なエラーが発生してしまい管理画面に入れない場合は、プラグインを追加したり操作できません。
そんなときは、応急処置として、サーバ上の「.htaccess」ファイル(無い場合は新規作成)の最初の方に以下の5行を追加します。
|
1 2 3 4 5 |
ErrorDocument 503 "Service Temporarily Unabailable" <IfModule mod_rewrite.c> RewriteEngine On RewriteRule ^.*$ - [R=503,L] </IfModule> |
これで「Service Temporarily Unabailable」というテキストが表示されます。
なお、緊急事態を脱したら「.htaccess」ファイルから追記した5行を削除してください。自動的に公開状態に戻ります。
WordPress内の記事を非公開にする方法
サイト全体まで手は入れない。
特定の記事だけを書き直したいだけなんだけど・・・。
そんな際は、特定の記事だけを非公開にすればOKです。
公開設定で非公開を選択する
やり方はとても簡単です。
非公開にしたい記事の編集画面に入ってください。
編集画面右側の公開設定部分で、公開状態が『公開』になっていると思います。
すぐ右の「編集」をクリック。
『非公開』にチェックを入れて、更新してください。
これで操作は完了、閲覧できない状態になりました。
非公開にしたい記事が複数ある場合は、それぞれの記事編集画面で操作をします。
WordPressの非公開に関するQ&A
ここまでサイト全体、個別記事、それぞれを非公開にする方法を見てまいりました。いかがでしたか?
もしかすると非公開設定について、疑問が発生してしまわれた方もおられるかも知れません。
この項目では、非公開に関する代表的な疑問について回答させて頂きます。
非公開で得られるメリットとは?
最大のメリットは、訪問者に見せたくないものを見せずに済む、ということに尽きます。
例えば・・・
- 新規サイトがまだ作成途中
- 大掛かりな模様替え
- 記事の書き直し
- サイトエラーの発生
などの際に、訪問者の目から一時的に隠すことができます。
その他、企業サイトなどを会社都合で一時ストップしたい場合などにも有効です。
非公開と下書きの違いとは
サイト全体を一時的に隠すには、全体を非公開にする選択肢しかありません。
ですが、記事単位を隠す場合は、非公開と下書き、2種類の選択肢があるのです。
両者の違いは、ログインしていない状態では特にありません。
ですが、WordPressサイトにログインしたユーザーなら、非公開記事も表示されるのです。
その場合、記事タイトルの頭に「非公開:」が補足され、非公開状態であることがわかるようになっています。
複数のスタッフでWordPressを操作しているとき、特に在宅スタッフがいる場合などに何かと便利な非公開の手法ですね。
対して下書きにしてしまうと、ログインしていても見ることはできなくなります。
状況に応じて使い分けていきましょう。
(下書きでも、管理画面内であれば確認することは可能です)
ちなみに下書きに戻したい場合は、
記事編集画面で、『ステータス:公開済み』の横の「編集」をクリック。
プルダウンから下書きを選び、更新すれば設定完了です。
検索結果に表示させない方法とは
特に企業ホームページにおいて、検索結果に表示させたくないケースというのはあまりないかも知れません。
WordPressにおいては「設定>表示設定」内において、「検索エンジンがサイトをインデックスしないようにする」にチェックを入れれば、目的は果たせます。
が、これは特殊なケースでしょう。
記事単位であれば、検索エンジンから隠したいケースは大いに考えられます。
例えば企業ホームページを、企業顧客、一般顧客の2種類作成したとしましょう。
2種類作るとはいえ、重複するページはたくさん出てくるはずです。
これを放置すれば、コピーコンテンツとしてサイト全体の評価を下げられる危険性があるのです。
ページ単位の検索非表示対応は、プラグインが便利です。
『All in one SEO Pack』などを導入すれば対応できるようになります。
New Standardはテクニカルサポートも充実|簡単・安心してサイト運営を始めよう
サイト、記事の非表示対応についてお話してまいりました。いかがでしたか?
WordPressは非常に奥が深く、使いこなそうとすればするほど、学ぶべき知識が増えてしまいます。
趣味のブログ活動であったり、時間が限りなくあるのなら問題は無いでしょう。
ですが、企業ホームページの担当者が限られた時間の中でベストな結果を出すには、WordPressは少々ハードルが高いのも事実です。
そんなときにオススメしたいのが、弊社のWordPressテーマ「New Standard」です。
初月無料のテクニカルサポートで、New Standardの使い方等のサポートを無制限に行っています。
このサービスは、周囲に質問できる方がおられない初心者の方に、特にご好評頂いております。
New Standardを活用して、簡単・安心なサイト運営を始めましょう!



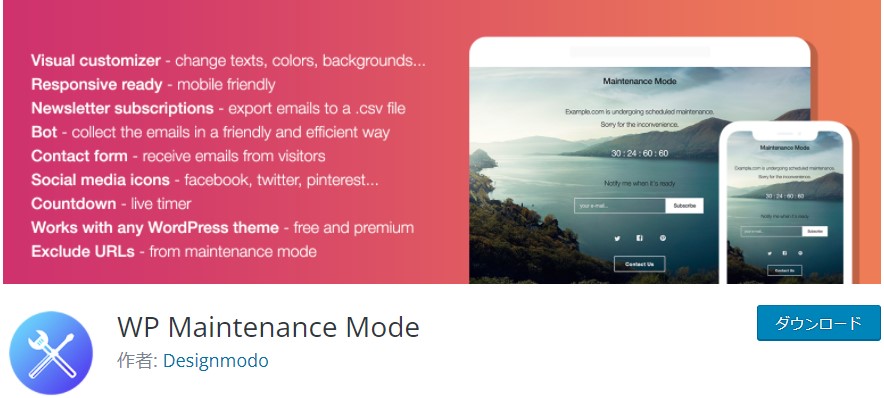
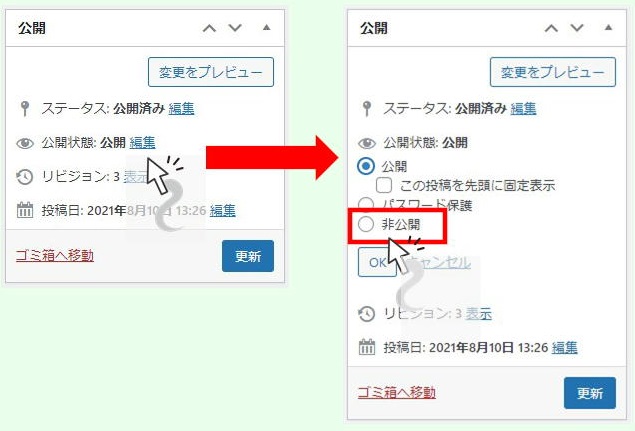
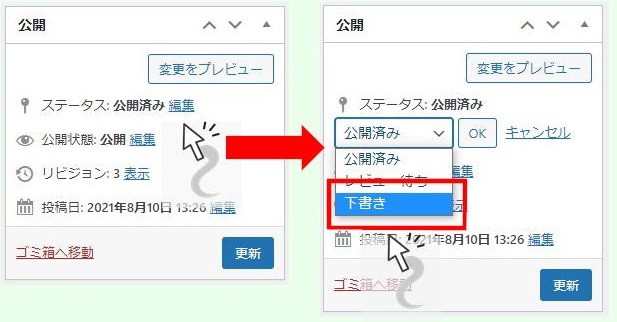


 WordPressテーマを目的別に3つに分類し、どのような基準で選べばいいのか解説しました。ダウンロードしてご活用ください。
WordPressテーマを目的別に3つに分類し、どのような基準で選べばいいのか解説しました。ダウンロードしてご活用ください。
