【WordPressブログの始め方】初心者でも簡単!失敗しない方法

ビジネス展開の一つとしてブログの運営を始めるなら、WordPress(ワードプレス)を使うのがおすすめです。
アメブロなど無料で利用できるものもありますが、デザインのカスタマイズが出来ない、独自ドメインが使えないなど、ビジネスとしてのブログ運営には向きません。
その点、WordPressを使えば、自由度が高いうえに更新がしやすく、ビジネスの方向性に合わせてデザインも含めて軌道変更が可能です。
今回の記事は、初心者の方でも簡単にできるWordPressブログの始め方をご説明します。
初心者の自分にWordPressを使いこなせるか不安・・・という方も少なくないでしょう。
そんな方は、まずは無料で14日間試せるNew Standardを使ってみてください。
New Standardとは、WordPressのテンプレートだとお考えいただくといいでしょう。
お試し体験なら、ドメイン・サーバの準備は不要です。
WordPressブログの始め方
初心者がWordPressブログを始める時に一番つまずくのが、ブログの開設です。
無料ブログと違い、自分でサーバーとドメインを用意し、WordPressをインストール、さらにデザインの設定までしなければなりません。
「なんだか難しそう・・・」
と不安に思うかもしれませんが、最近のサーバーはすごく簡単にWordPressブログを開設できるようになっていますので、ご安心を。
では、その手順を説明していきましょう。
1.サーバー・ドメインの契約
通常、WordPressブログの始め方は、
- サーバーの契約
- ドメインの契約
- ドメインをサーバーに設定
- WordPressのインストール
という手順が必要になりますが、初心者はエックスサーバーの「WordPressクイックスタート」などを利用するのが簡単です。
契約時に必要事項を入力するだけで、上記手順をまとめて自動でやってくれます。
ほんの10分ほどでWordPressブログが開設できるので、初心者でも安心です。
エックスサーバーの他に、mixhost(ミックスホスト)やConoHa WINGなども、簡単にインストールできるサービスが用意されています。
ここでは、エックスサーバーを例にとって説明しましょう。
まずはエックスサーバーの申込画面を開き、「10日間無料お試し 新規お申し込み」ボタンをクリックします。
次の画面の「WordPressクイックスタート」で「利用する」にチェックを入れます。
プランは一番安い「X10プラン」で十分です。
ご注意!
10日間のお試し申し込みとなっていますが、クイックスタートを選ぶと申し込みと同時に本契約となり、支払いが発生します。支払いはクレジットカードのみです。
チェックを入れると、入力項目が出てきます。
まず最初に、希望のドメイン名を入力します。
ここで注意したいのが、ドメイン名は1度決めると変更できないということです。
ドメイン名は慎重に決めるようにしましょう。
※エックスサーバーは、サーバー契約をすると独自ドメインが無料で使えるキャンペーンを頻繁にしています。キャンペーン期間中なら、ドメイン費用がずっと無料になるのでお得です。
次にブログ名、ユーザー名、パスワード、メールアドレスを入力します。
ユーザー名とパスワードは、WordPressの管理画面にログインする時に必要になるので、必ずメモして保管しておいてください。
ブログ名は後で変更できるので、暫定的に入れても大丈夫です。
入力が終わると「Xserverアカウントの登録へ進む」をクリック。
次の画面では、エックスサーバーのアカウント登録のため、メールアドレス、パスワード、個人情報の入力画面になります。
支払い方法はクレジットカードのみになります。
次に確認画面に進みますので、入力内容を確認したら「SMS・電話認証へ進む」を押して次に進みます。
最後にSMSか電話で認証コードを受け取り、申し込みフォームに認証コードを入力すれば、申し込み完了です。
申し込み完了とともに、自動でWordPressがインストールされます。
専門知識がなくても、簡単にインストールできるので初心者でも安心ですね。
今回はエックスサーバーでの手順を説明しましたが、mixhostでは「WordPressクイックスタート」、ConoHa WINGでは「WordPressかんたんセットアップ」というサービスがあります。初心者でも簡単にWordPressがインストールできるので、おすすめです。
※インストール作業が難しくて出来ない場合、弊社にお問い合わせください。
有料になりますが、インストール作業をさせていただきます。
2.WordPressの初期設定
WordPressがインストールできたら、ブログ運営に必要な基本設定をします。
ここでは、分かりやすいように基本的な設定方法について解説します。
では、管理画面にログインしてください。
(管理画面のログイン情報は、サーバー会社からのメールに記載されています)
ユーザー名とパスワードは、「WordPressクイックスタート」の申込時に決めたものを入力します。
(1)サイトタイトルとキャッチフレーズの設定
WordPressインストール時に設定したサイトのタイトルとキャッチフレーズは、「設定>一般設定」で変更できます。
サイトタイトルは、ブログデザインのタイトルとして表示されますが、同時にGoogleなど検索エンジンの検索結果に表示されることになります。
変更や修正は何回でもできますが、検索順位への影響があるので、タイトルの修正は1回程度にしましょう。キャッチフレーズも同様です。
ここで特に気をつけることが、WordPressアドレスとサイトアドレスは絶対に変更しないことです。WordPressアドレスは、WordPressがインストールされている場所を表しています。ここを変更してしまうと管理画面にログインできなくなります。
サイトアドレスは、WordPressサイトのアドレスのことです。ここも、変更するとサイトが見られなくなってしまうので、絶対に変更しないよう気をつけてください。
(2)コメント機能を「オフ」にする
趣味のブログの場合は、読者にコメントを書いてもらい、コミュニケーションをしながらブログ運営を楽しんでも良いでしょう。
しかし、企業がビジネスとして使う場合は、コメント機能をオフにしておきましょう。
企業の場合、コメントを受け付けると、いわれのない誹謗中傷を書かれたり、スパムコメントが書き込まれたりすることがあります。リスクを避けるためにコメント機能をオフにするのが賢明です。
WordPress管理画面の「設定>ディスカッション」でデフォルトの投稿設定にある3つのチェックボックスのチェックをすべて外し、「変更を保存」ボタンを押します。
これで、すべてのページでコメント入力ができなくなります。
(3)WP Multibyte Patchプラグインのインストール
WordPressには、「プラグイン」という機能拡張ツールがあります。
WordPress本体はシンプルな構造にしておき、あとで便利な機能を追加できるというものです。
WordPressの初期設定として、まずは「WP Multibyte Patch」をインストールしましょう。
WordPressはもともと英語圏で作られたもので、日本語に最適化されていません。
「WP Multibyte Patch」は、WordPressで日本語環境を正しく動作させるためのプラグインです。
まず、WordPress管理画面の左メニューから「プラグイン」をクリックして、プラグイン画面を表示させ、「新規追加」をクリックします。
キーワードに「WP Multibyte Patch」と入力すると、プラグインが表示されます。
WP Multibyte Patchの「今すぐインストール」をクリック。
インストールが完了すると、ボタンが「有効化」に変わるので、クリック。
これでWP Multibyte Patchプラグインのインストールは完了です。
3.テーマを設定
WordPressの初期設定の最後のステップ、「テーマの設定」です。
テーマとは、WordPressのデザインテンプレートのことです。WordPressには有料・無料テーマが数え切れないほどあります。テーマを適用することで、WordPressブログのデザインを簡単に設定したり変更したりできます。
WordPressのテーマは数え切れないほど多いので、どのテーマを選ぶかで迷われると思います。そんな時は、ブログの目的や用途を考え、目的に合うテーマを選ぶようにしましょう。
見た目の良さだけでテーマを選ぶと、記事内容とまったく合わずに違和感のあるデザインになることもありますので、ご注意ください。
ビジネス用のブログを始めるなら有料テーマの利用がおすすめ
無料テーマは個人向けのものが多く、ビジネス用途に合わないケースがあります。ビジネス用ブログを始めるなら、ビジネスに特化した有料テーマの利用をおすすめします。
WordPressテーマは、見た目のデザインだけでなく、ブログの構造まで変わります。そのため、テーマを変えると記事がちゃんと表示されなかったり、プラグインが使えないことも。
そして何より、テーマ変更にかかる労力は相当なものです。
テーマ選びは慎重に行うようにしましょう。
とはいえ、ブログを始めるときに、ビジネスの将来像まで決まっていることも少ないでしょう。そんな方は、ビジネスの方向性に合わせて変更しやすい有料テーマを選びましょう。
弊社が開発したNew Standardは、事業の展開に応じて、適切にホームページを自分で改修可能。これからビジネスを始めようとお考えの方には過不足のないテーマです。
まずは操作感をお試しください。ご満足いただける自信があるので、14日間のお試し体験をご用意しています。導入後のサポートも充実しています。




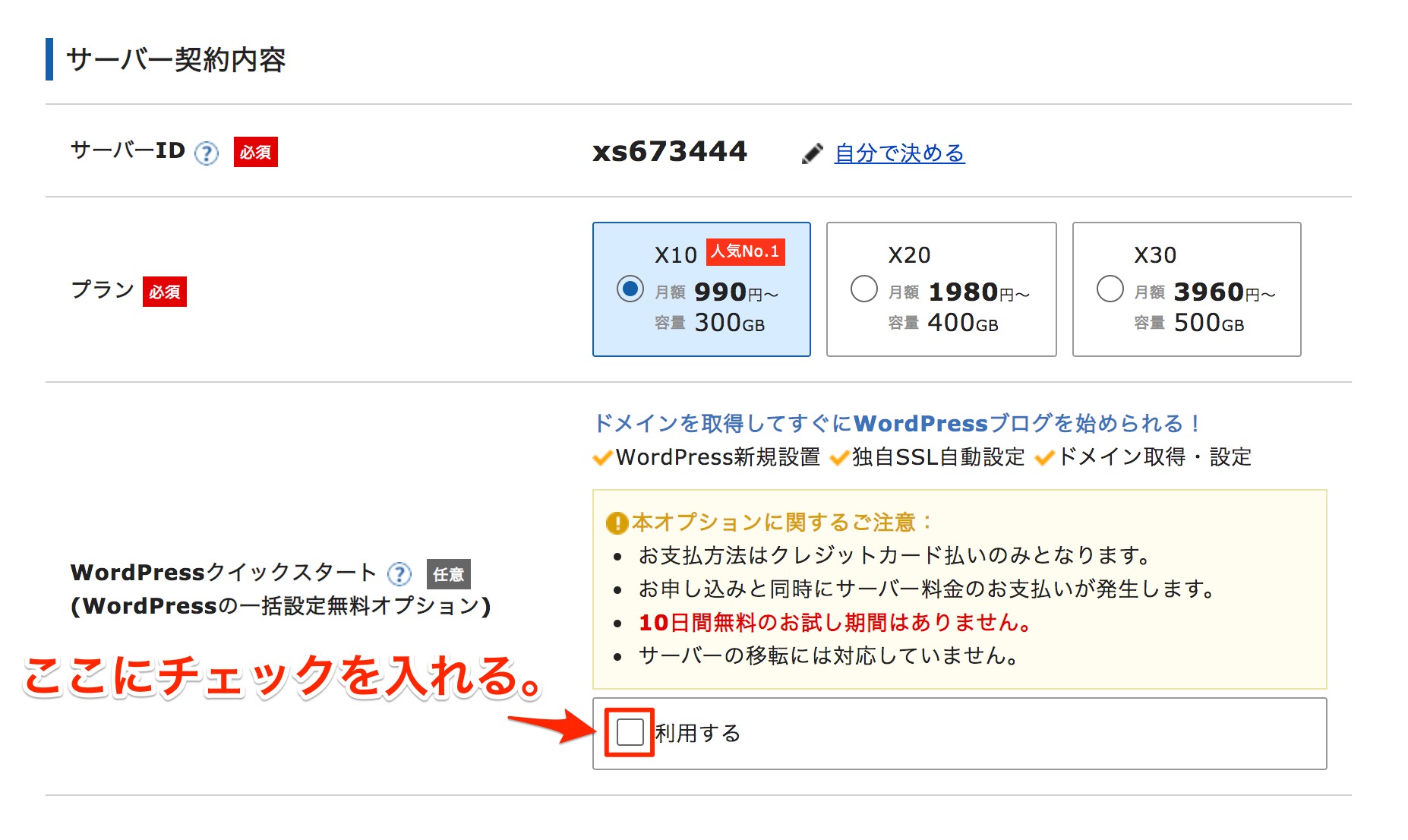
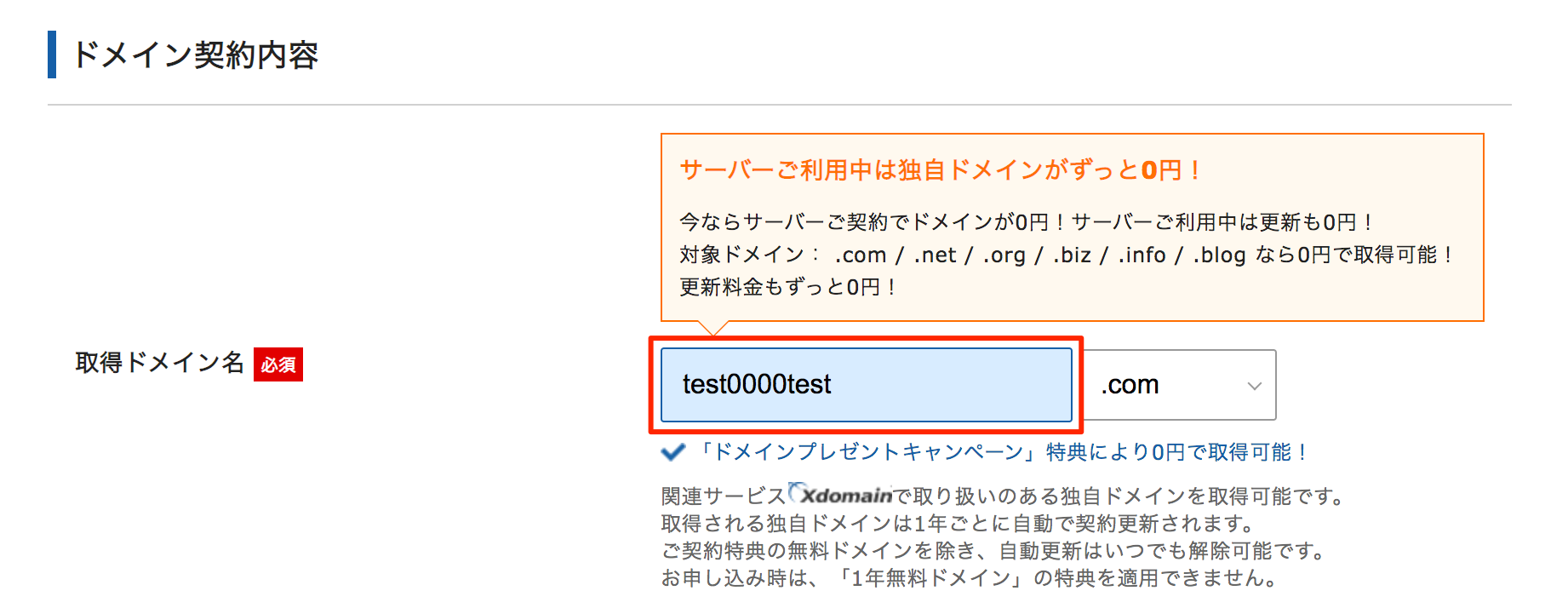
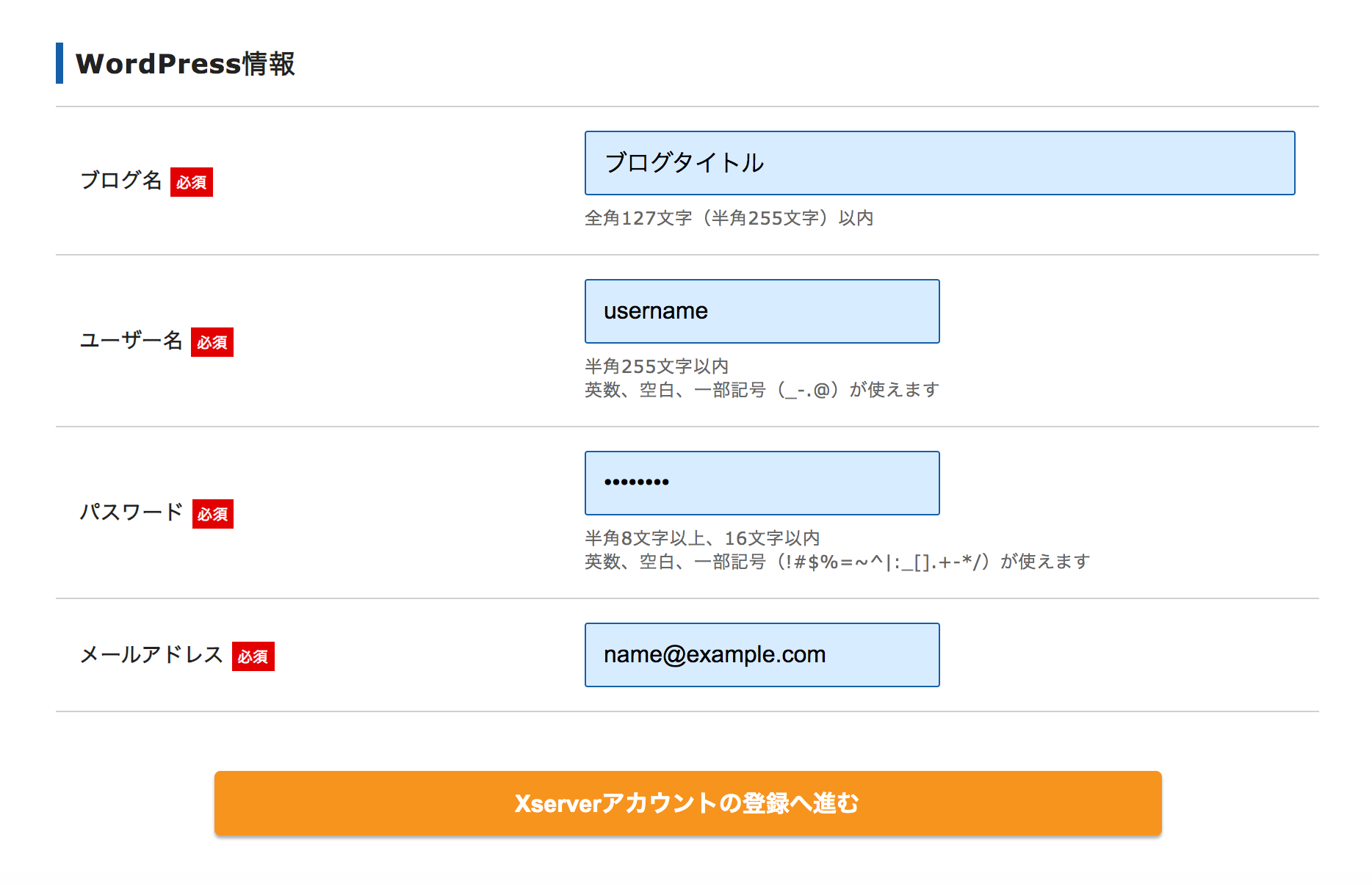
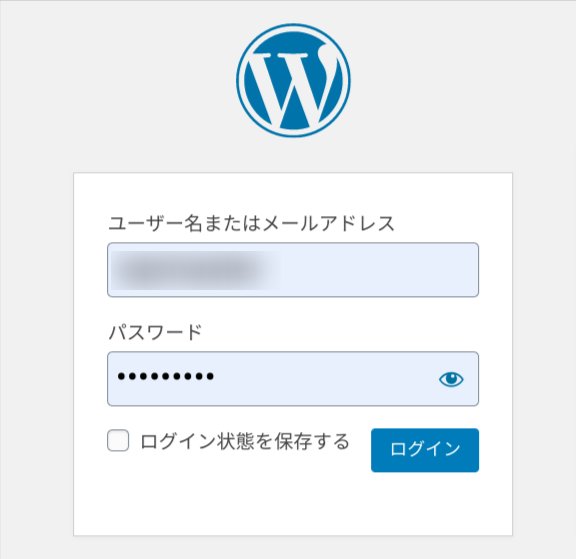
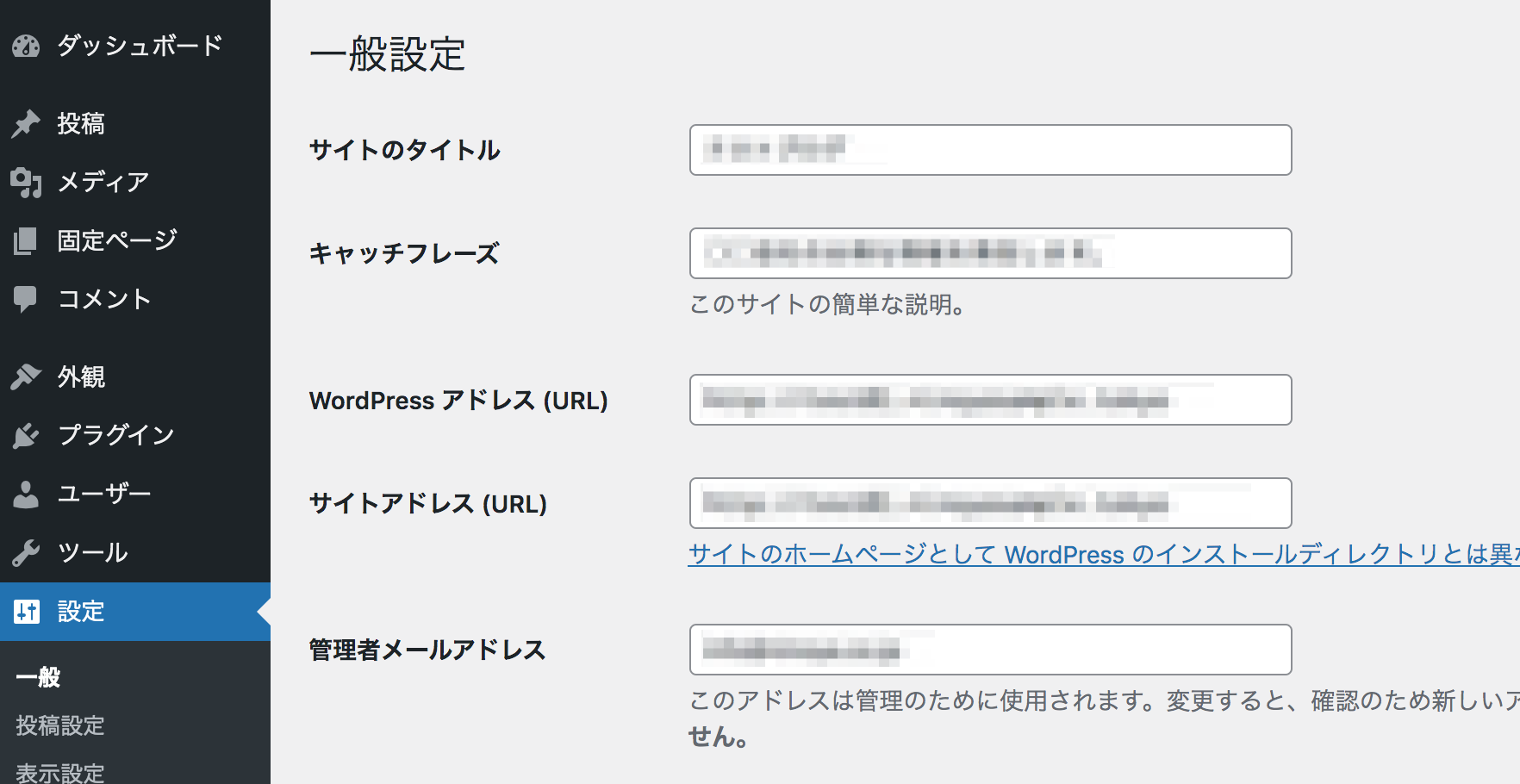
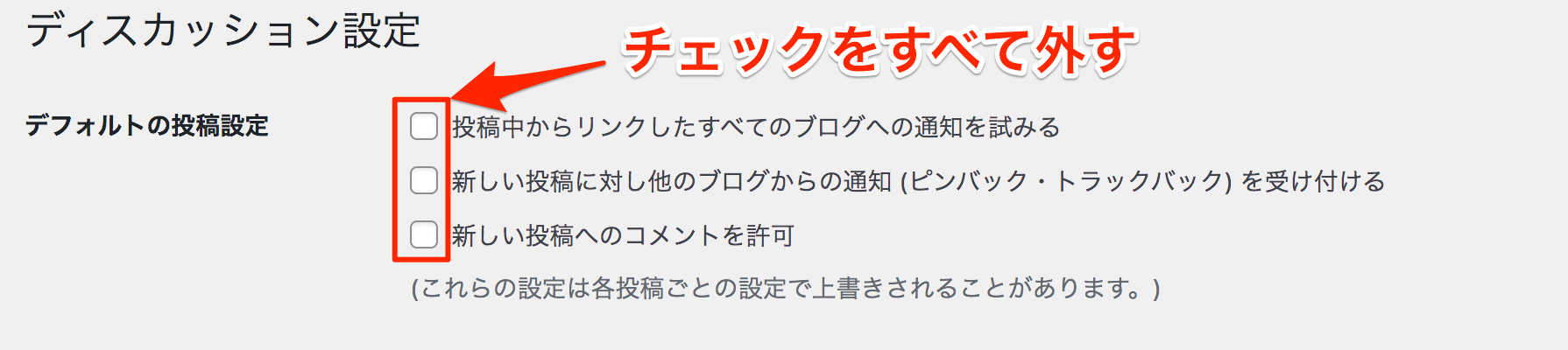
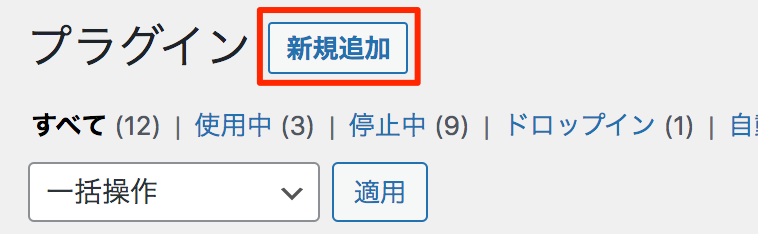
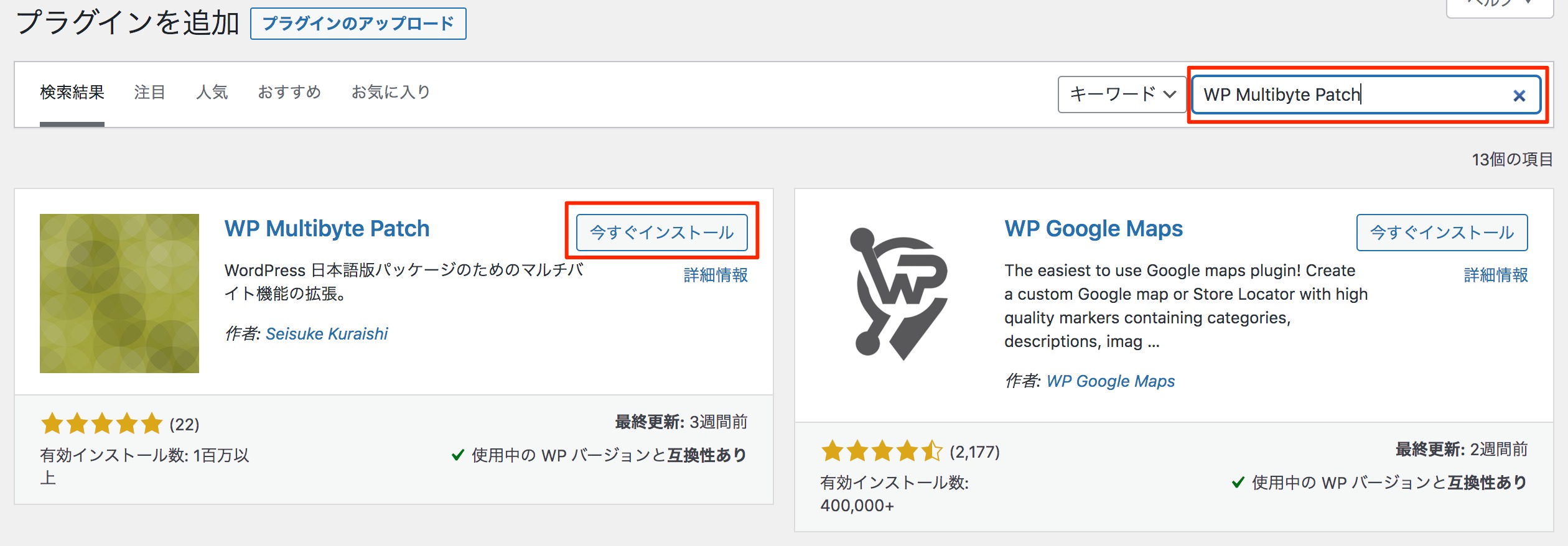
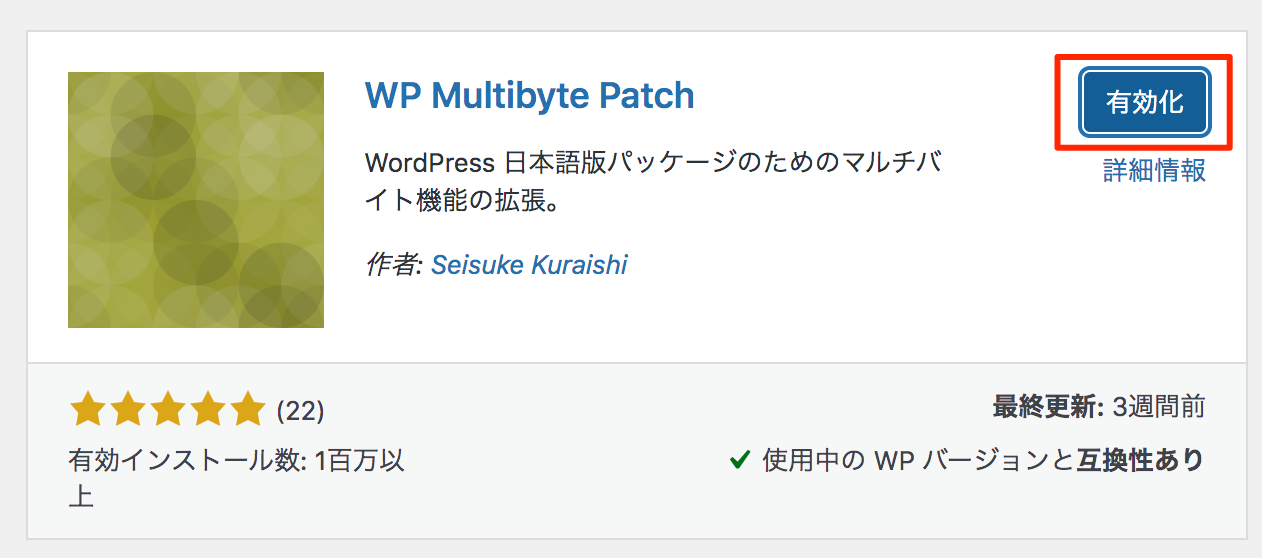


 WordPressテーマを目的別に3つに分類し、どのような基準で選べばいいのか解説しました。ダウンロードしてご活用ください。
WordPressテーマを目的別に3つに分類し、どのような基準で選べばいいのか解説しました。ダウンロードしてご活用ください。
