WordPressテーマのインストール!設定方法を解説

WordPressには、数え切れないほどの有料・無料テーマがあります。テーマをインストールすることで、とても簡単にサイトのデザインを変えることができるのがWordPressの特徴の一つです。しかし初心者の方はテーマのインストールで戸惑うことも多いかと思います。
そこで今回の記事では、初心者の方でも分かりやすいように、テーマのインストールと設定方法をお伝えします。
WordPressテーマのインストールには、2つの方法があります。
- 購入した有料テーマや、無料テーマのファイルをアップロードする方法
- WordPress登録テーマを、管理画面からインストールする方法
では、この2つの設定方法について解説していきましょう。
有料のWordPressテーマ・手元にファイルがある場合
有料のWordPressテーマや、手元にテーマファイルがある場合は、圧縮されたzipファイルのままWordPressにアップロードします。設定はとても簡単なので、やってみましょう。
手順1 WordPressテーマを用意する(zipファイル)
まずは、WordPressテーマをパソコンにダウンロードします。
テーマファイルは圧縮されたzipファイルになっています。ここで注意したいのが、zipファイルを解凍しないこと!です。zipファイルを解凍したフォルダの状態だと、WordPressにインストールできません。
手順2 WordPressにインストール(新規追加)
WordPressの管理画面で「外観>テーマ」を選び、テーマの管理画面を開きます。
次に画面上部の「新規追加」をクリック。
次の画面で「テーマのアップロード」をクリックします。
すると、テーマのzipファイルを選択するボタンが出るので、zipファイルを選択して「今すぐインストール」ボタンをクリック。
すると、インストール作業が始まります。少し待つと、以下の画面になります。
「テーマのインストールが完了しました」となっていれば、インストール成功です。
手順3 インストールしたテーマを有効化
最後に、上記画面の「有効化」をクリックします。
テーマ一覧画面に戻るので、インストールしたテーマが有効化されているか、ご確認ください。
これで、WordPressテーマのインストールが完了しました。
念のため、サイトを表示して確認してください。
WordPress登録テーマをインストールする場合
WordPressには、あらかじめテーマがたくさん登録されています。英語のものがほとんどですが、デザインに優れたテーマも多いので、ここでテーマを探してインストールもできます。
では、インストール手順を見ていきましょう。
※ご注意
登録テーマは、英語圏に最適化されたテーマが多く、日本語にするとイメージが違って見えるものもあります。また、テーマによってプラグインの追加が必要なものもあります。登録テーマは無料なので、いくつか試して納得するテーマを選びましょう。
手順1 テーマの「新規追加」ボタンをクリック
アップロードのときと同じ、WordPressの管理画面で「外観>テーマ」を選び、テーマの管理画面を開きます。
次に画面上部の「新規追加」をクリック。
テーマの一覧画面になります。
ここで、「注目 人気 最新 お気に入り」などをクリックすると、それぞれ候補のデザインが一覧で見られますので、気に入ったテーマを見つけましょう。
手順2 特徴フィルターを使って、お気に入りテーマを探そう
自分が使いたい機能やデザインで選びたい場合は、「特徴フィルター」をクリックします。
すると、下図のように様々な条件でテーマを探せます。
例えば、ECサイト向けで、1カラムのテーマを探してみましょう。
「eコマース」「1カラム」にチェックを入れ、「フィルターを適用」ボタンをクリックします。
すると、条件にあったテーマが並びます。
手順3 プレビューでテーマのデザインを確認しよう
テーマの一覧だけだと、小さくて分かりにくいです。
そこで、良さそうなテーマのサムネイルにマウスを当てると下図のようになりますので、「プレビュー」をクリックしてください。
すると、下のようにテーマのプレビューが表示されます。
評価もありますので、参考にしてください。(英語ですが)
手順3 テーマをインストール
お気に入りのテーマが見つかったら、インストールしましょう。
方法はとても簡単。「インストール」ボタンをクリックするだけです。
インストールが完了すると、以下のようにボタンが「有効化」に変わりますので、クリックして有効化しましょう。
WordPressテーマがインストールできない場合の原因と対処法
まれに、WordPressテーマがインストールできない場合があります。
ここからは、よくあるトラブルの原因と対処法について解説します。
画面が真っ白になった
テーマをインストールした直後にWordPress管理画面が真っ白になった場合は、テーマが破損しているか、何らかの問題がある場合が考えられます。
その場合は、インストールしたテーマを削除すると管理画面に入れるようになります。
管理画面が使えないので、FTPソフト(FileZillaなど)や、サーバーが提供しているファイルマネージャーを使ってサーバーに直接アクセスし、テーマを削除します。
サーバーに直接アクセスするので、誤って他のデータを削除しないように、細心の注意を払って作業しましょう。
例えば、以下がFTPソフト(FileZilla)の画面です。
テーマファイルは、WordPressをインストールしたディレクトリ(フォルダ)のwp-content/themesの中にあります。
削除したいテーマフォルダを右クリックして「削除」を選択してください。
削除したら、WordPressの管理画面にログインしてみましょう。
古いバージョンのPHPを使っている
テーマがインストールできない原因の一つに、 サーバのPHPのバージョンが古い場合があります。
PHPとは、WordPressを動かしているプログラム言語です。
WordPressの運用はレンタルサーバーを使うことが多いのですが、サーバのPHPのバージョンの設定が古いものになっている場合、インストール出来ないことがあります。
そんな時はサーバーの管理画面でPHPバージョンを新しいものに切り替えて、再度テーマのインストールを試してください。
最新の WordPress が推奨する PHP のバージョンは、WordPress.org -要件をご覧ください
プラグインとの相性に問題が生じている
まれに、プラグインが干渉してテーマをインストールできないことがあります。
プラグインが原因の場合、管理画面が真っ白になってログインできません。
そんな時は、以下の手順に従って、問題のあるプラグインを特定しましょう。
(1)プラグインファイルを削除
FTPソフトでサーバーに接続し、プラグインファイルを自分のパソコンにダウンロードしてから、サーバー上のプラグインファイルを削除します。
プラグインファイルは、WordPressがインストールされているディレクトリ(フォルダ)のwp-content>pluginsの中にあります。
(2)管理画面にログインして、テーマをインストール
再度WordPress管理画面にログインします。
無事にログインできたら、テーマをインストールします。
(3)バックアップしたプラグインを、再度アップロード
パソコンにダウンロードしてあるプラグインファイルを、FTPソフトでwp-content>pluginsの中にアップロードします。
(4)プラグインを1つずつ有効化
WordPress管理画面でプラグインを一つずつ有効化します。一括で有効化せず、一つずつ有効化し、問題のあるプラグインを特定します。
有効化した後に管理画面が真っ白になった場合は、そのプラグインに問題があるということです。
再度FTPソフトでサーバーに接続し、問題のあるプラグインだけを削除してください。
WordPressテーマ自体に問題がある
インストールしようとしているWordPressテーマ自体に問題がある場合もあります。(バグがある・古いテーマなので最新のWordPressやPHPに対応していないなど)
そんな場合は、きっぱりとそのテーマを諦めて他のテーマを探しましょう。
New Standardではテクニカルサポートをご用意(30日間無料)
WordPressでサイトを運営していると、技術的な問題に悩まされたり、操作・設定方法を調べるのに思わぬ時間を取られたりすることが多いです。
しかしWordPressでサイトを作る本来の目的は、見込み客を集め成約してもらい、ビジネスの成功を勝ち取ることです。設定や操作のことで悩んだり調べたりと、時間をかけるのはもったいないです。同じ時間をかけるなら、コンテンツの充実やSEOなどにかけるべき。
設定や操作方法で困ったことがあったら、サクッとプロに相談して解決したほうが時間を有効に使えます。
弊社が開発した「New Standard」なら、30日間無料のテクニカルサポートが用意されています。困った事があったときに相談できる環境があるのはとても心強いので、うまくご活用ください。



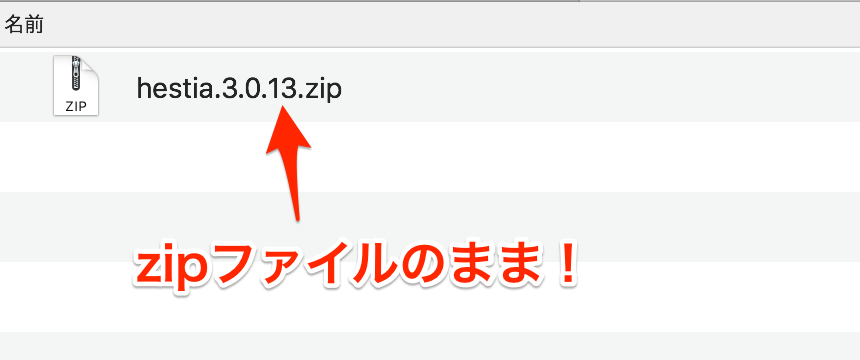
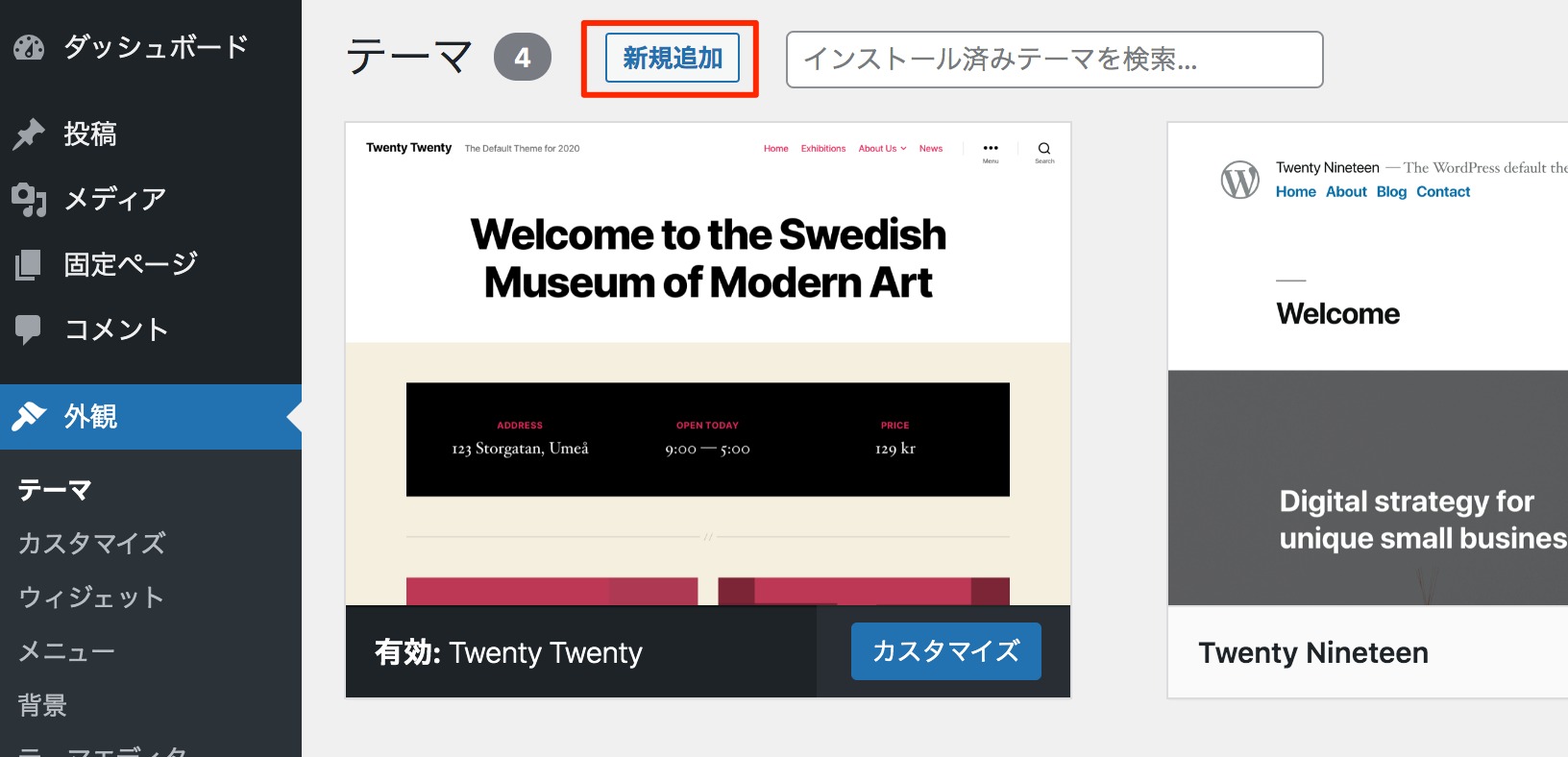
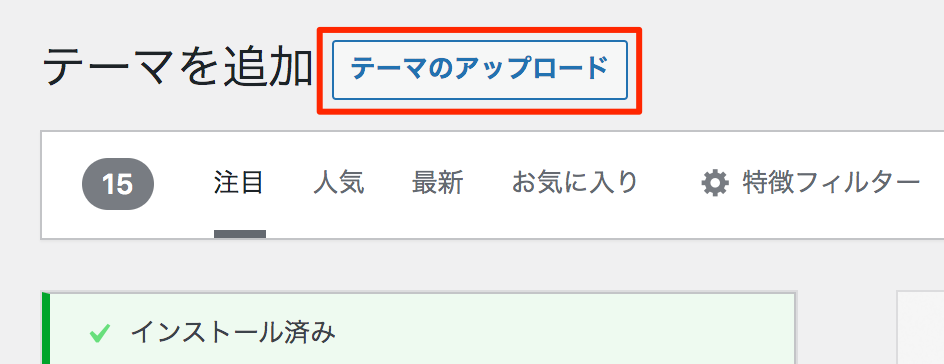
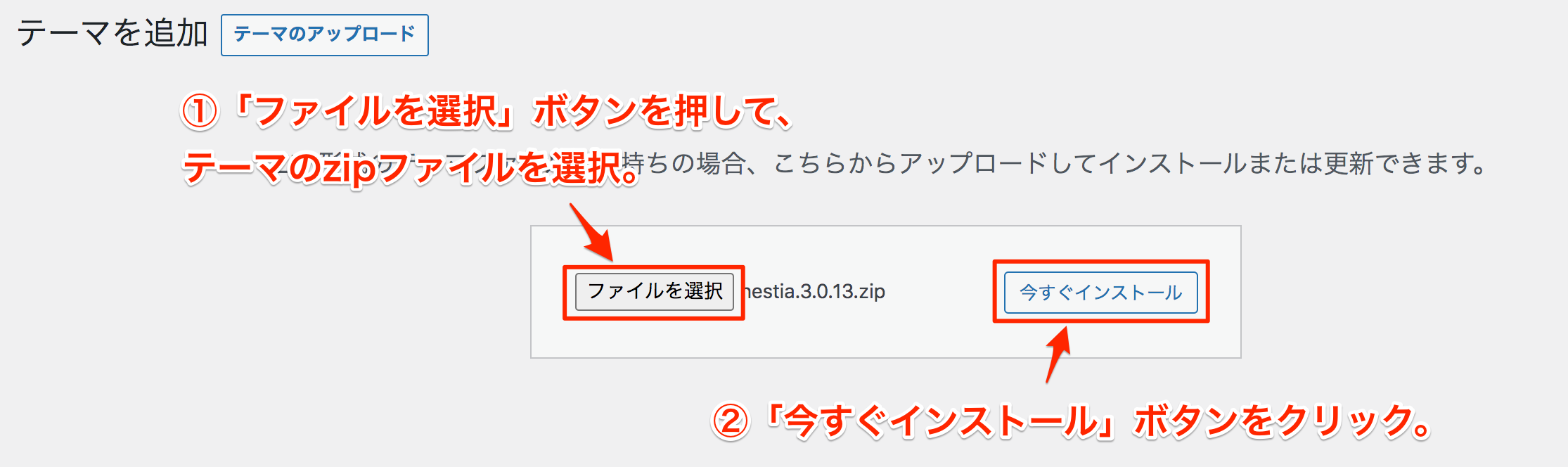
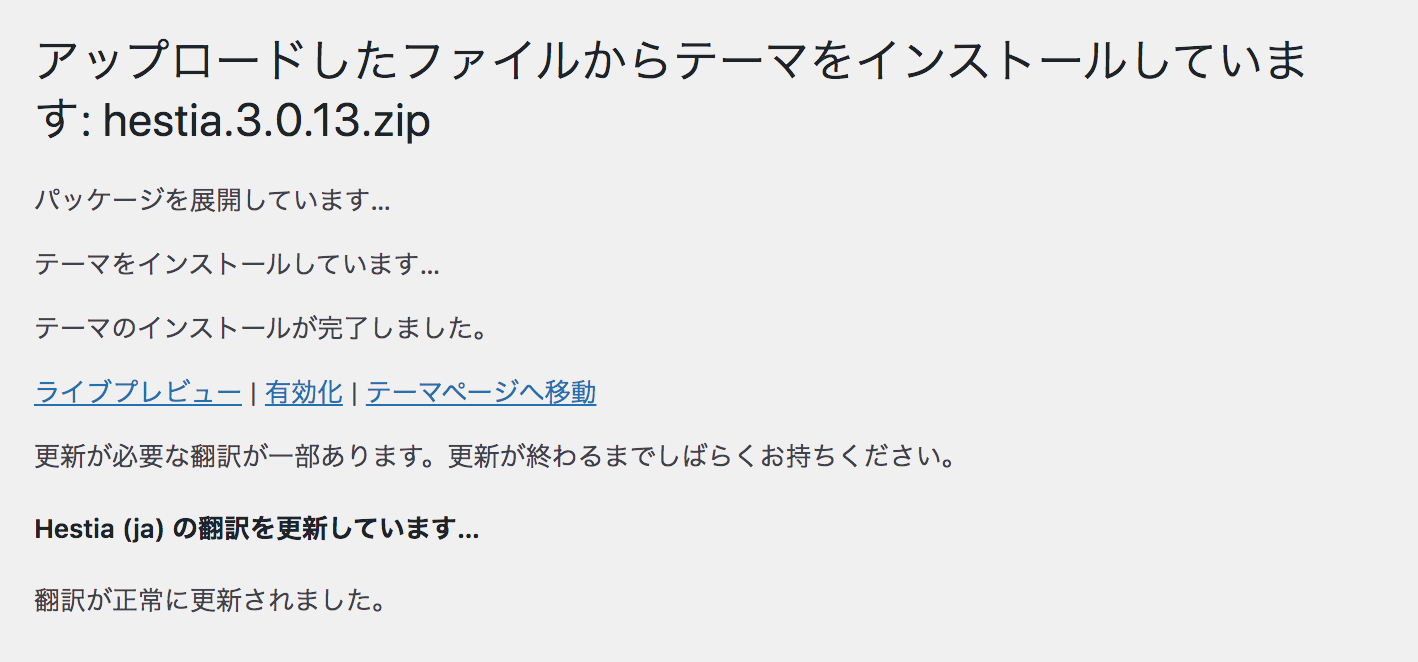
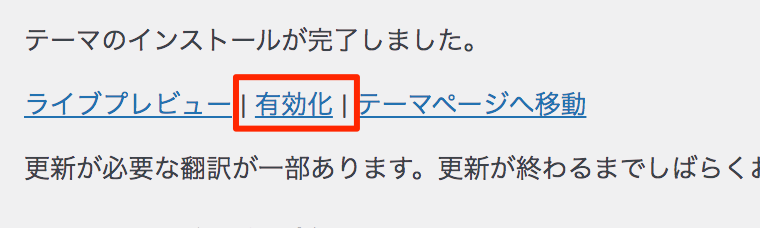
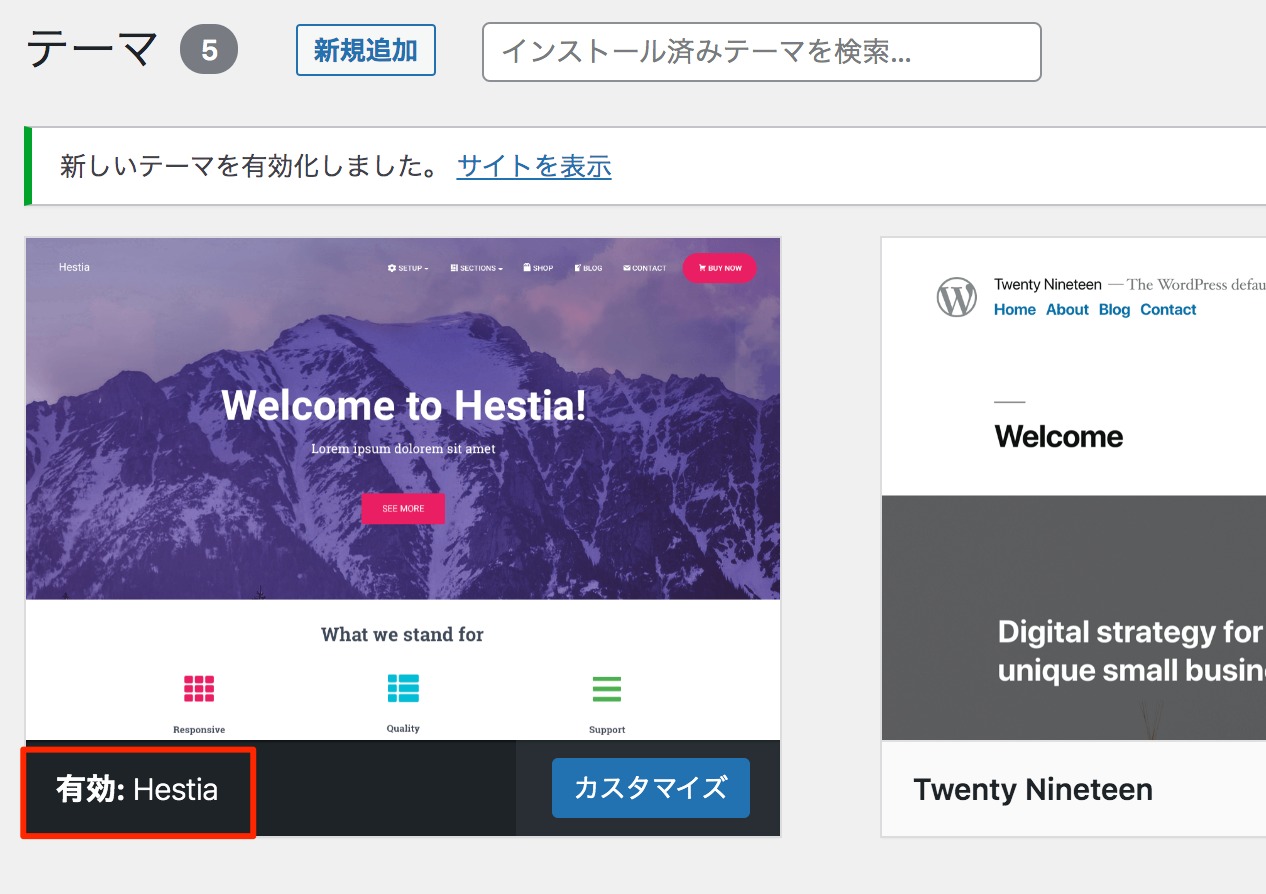
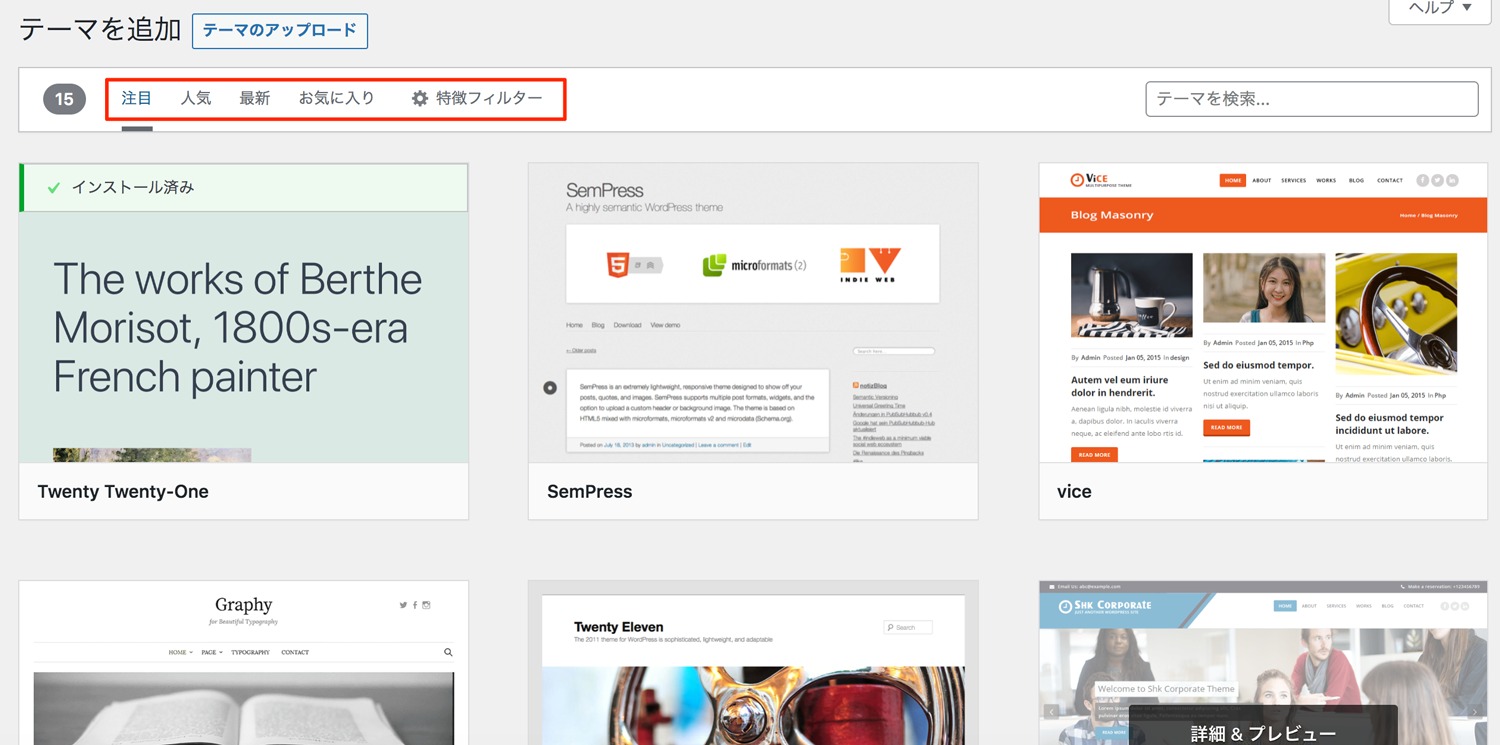
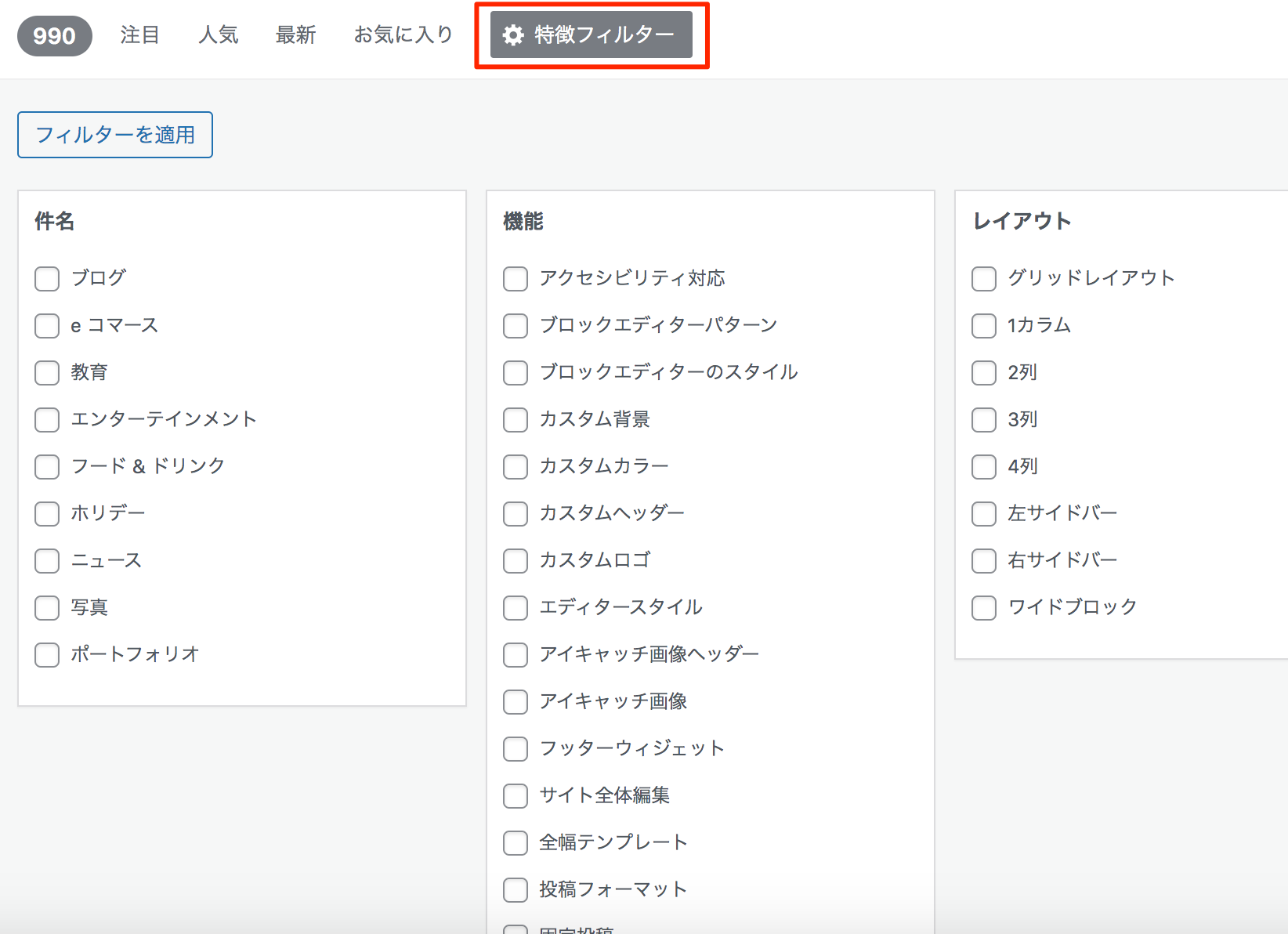
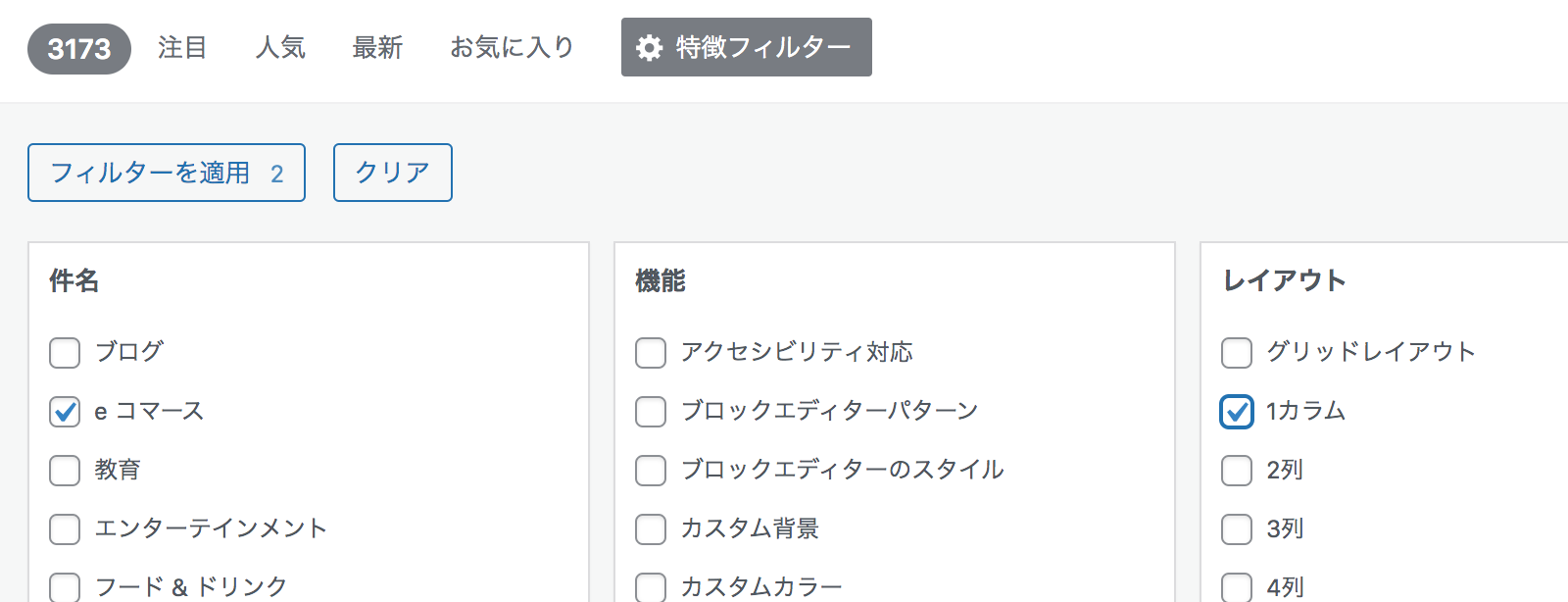
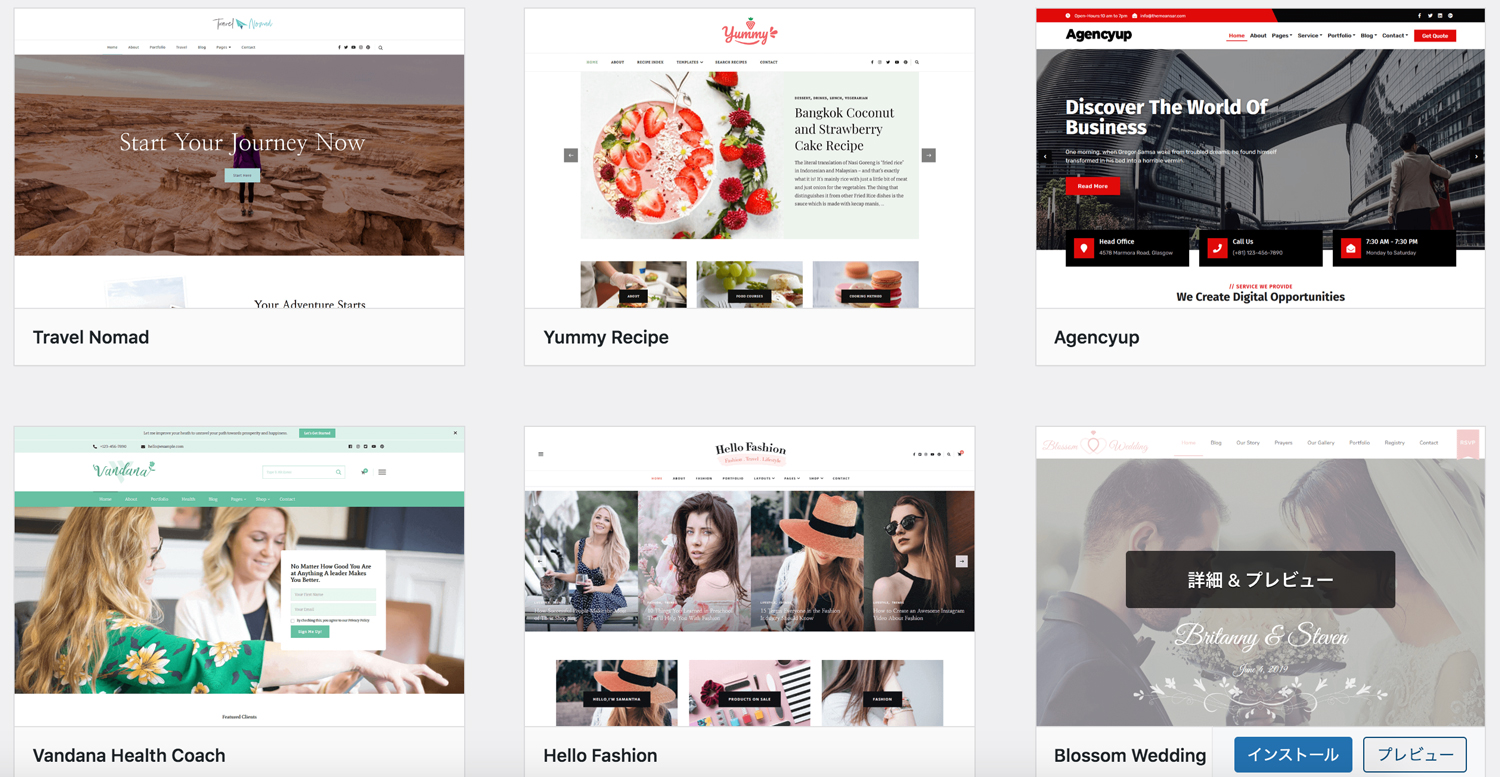
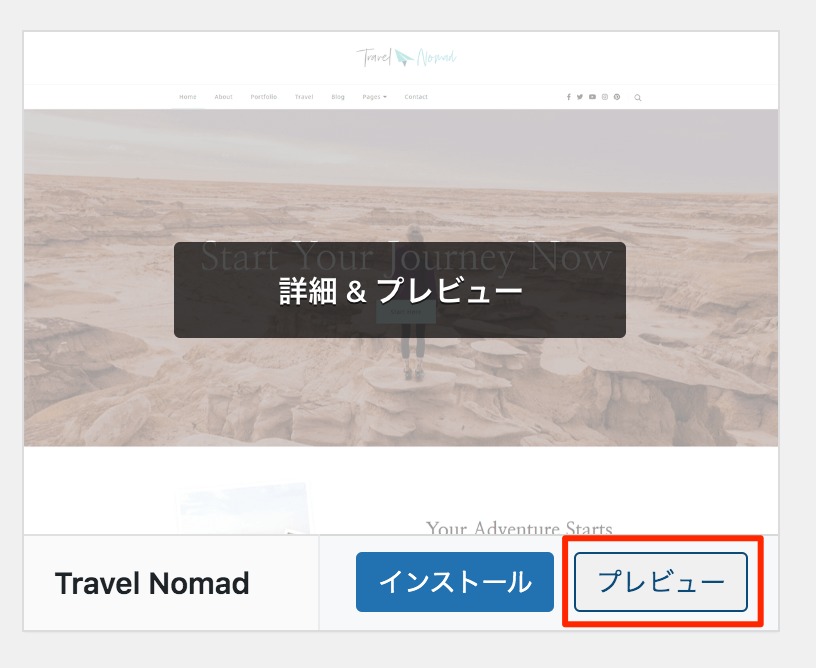
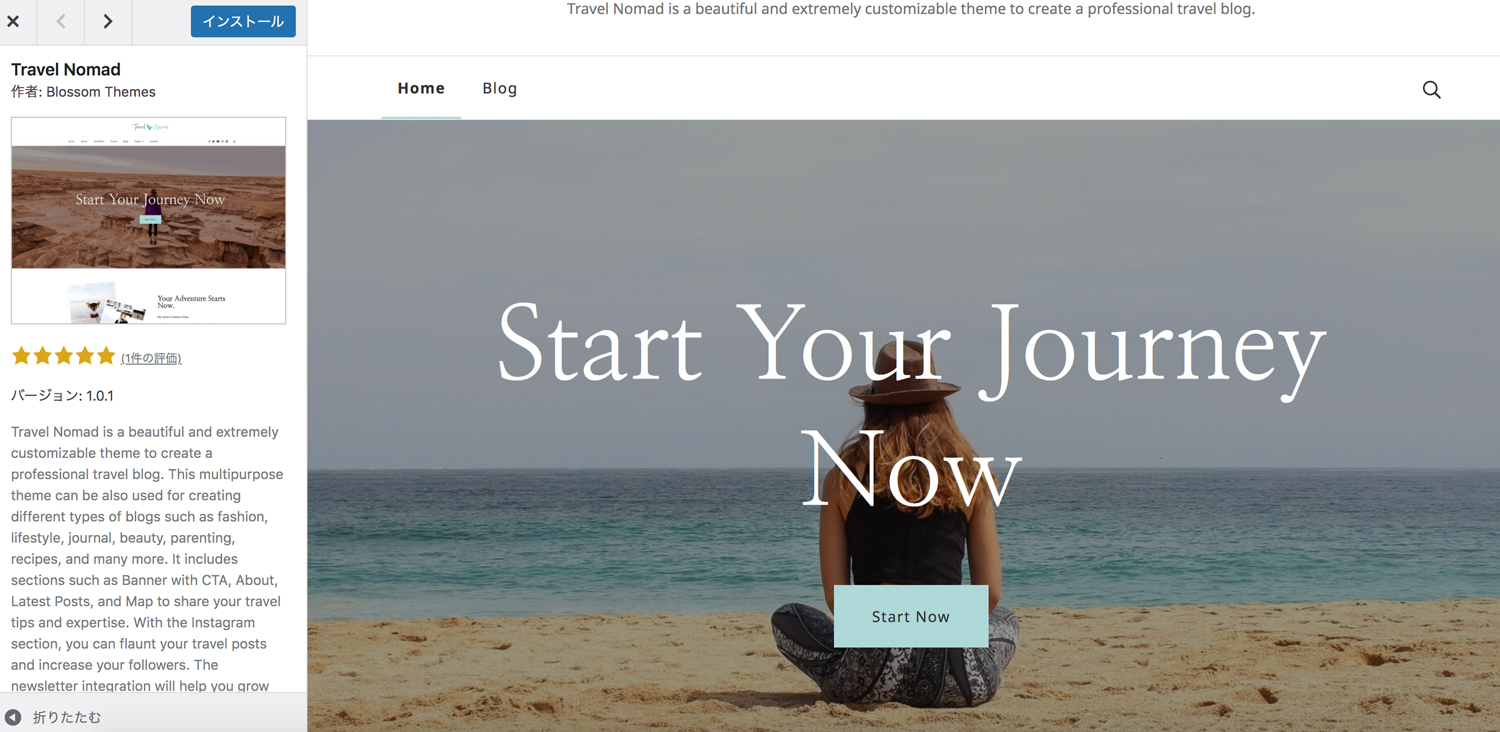
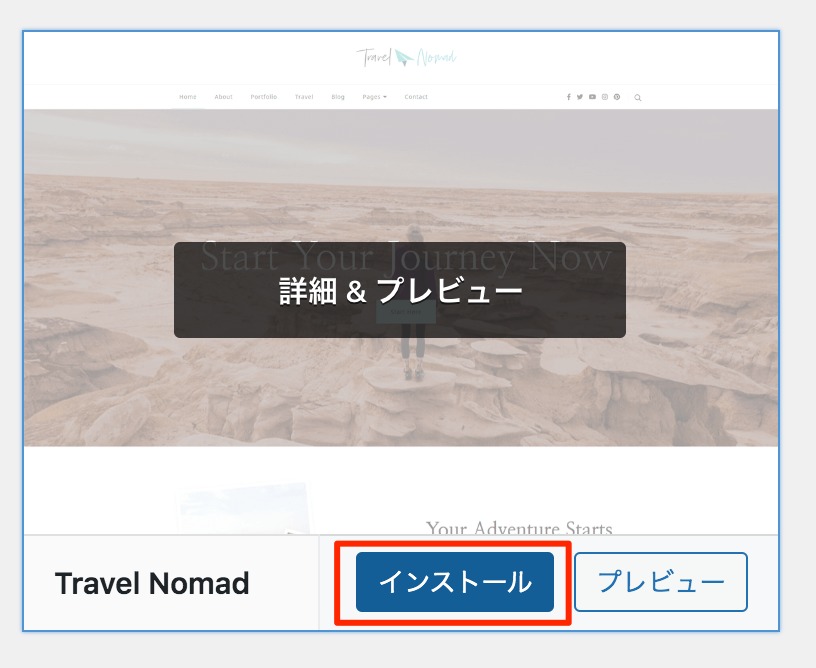
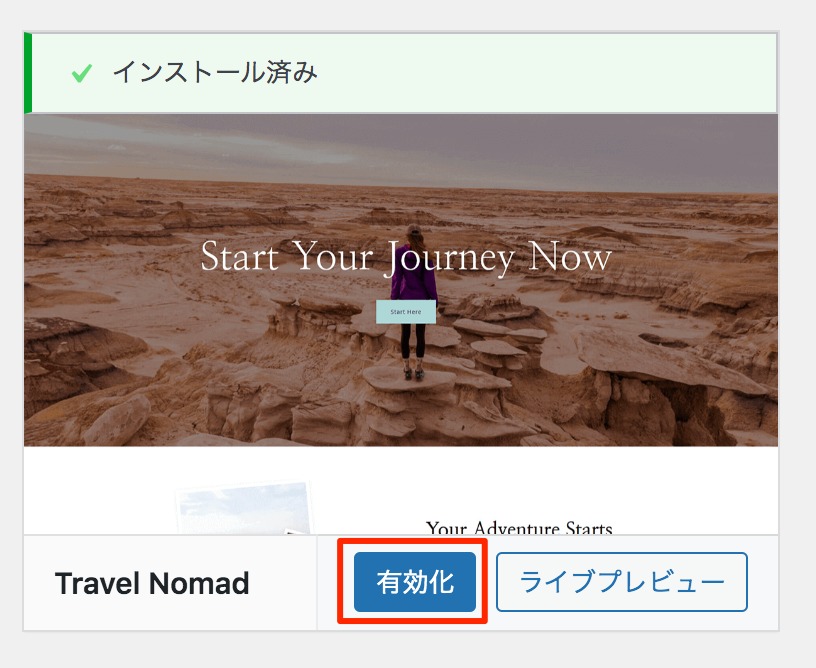
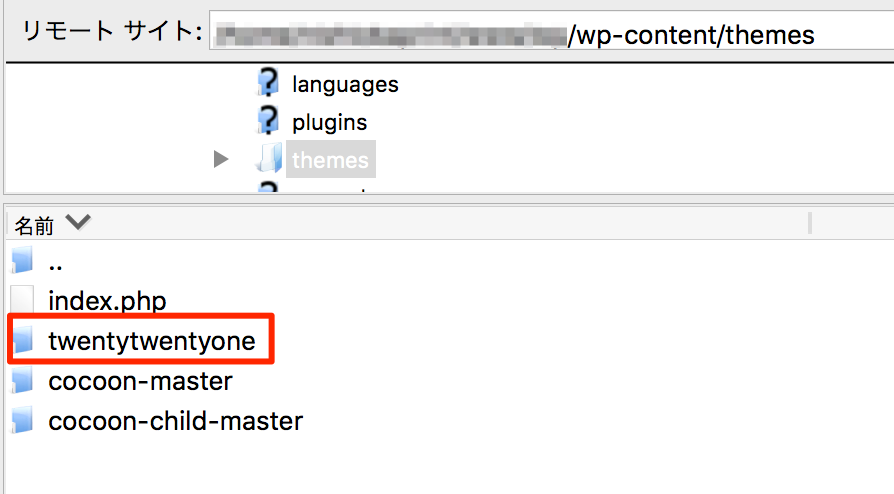
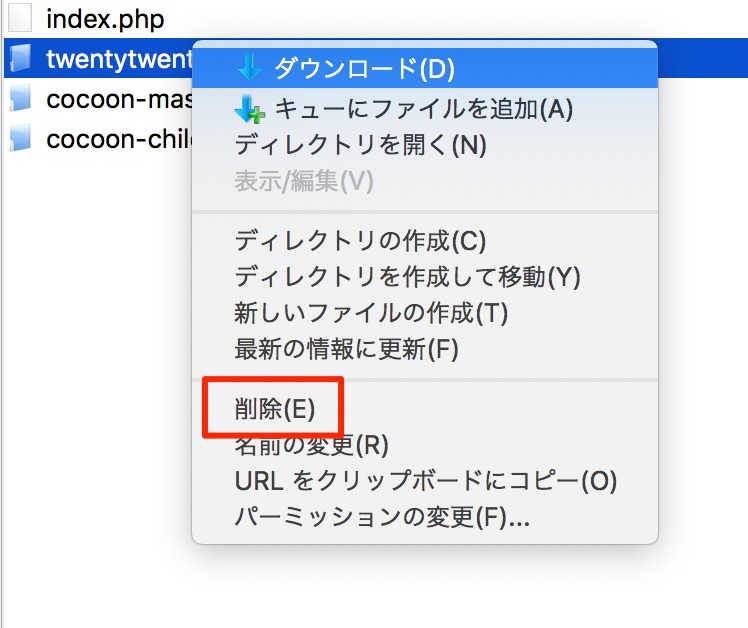


 WordPressテーマを目的別に3つに分類し、どのような基準で選べばいいのか解説しました。ダウンロードしてご活用ください。
WordPressテーマを目的別に3つに分類し、どのような基準で選べばいいのか解説しました。ダウンロードしてご活用ください。
