WordPressサイトのサーバー移行方法~WordPress標準のエクスポート・インポートを使う方法

WordPressサイトのサーバー移行方法ですが、大きく分けて3つの方法があります。
- WordPress標準のエクスポート・インポート機能を使う方法
- プラグインを使う方法
- phpMyadminを使ってデータベースを移し替える方法
初心者には、2.のプラグインを使う方法が取り組みやすい一方、使用するプラグインによってインポート・エクスポートの容量制限があり、制限を超える場合は有料版を購入しなければならないなど、制約があります。
3.の方法は専門知識がある程度必要になり、上級者でも緊張を強いる作業になるので、初心者にはおすすめできません。
そこで今回の記事では、1.の方法、プラグインに頼ることなく、WordPressの標準機能である「エクスポート・インポート」を使ったサーバー移行の方法を解説します。
ドメインは変更せずに、サーバーだけ移行するというやり方です。
※標準機能を使った場合、移行できるのは記事のみで、デザインテーマやプラグインなどは移行できません。新サーバーに移行した後、再度テーマとプラグインをインストールする必要があります。
今回の記事では、その手順も含めて解説しています。
WordPressサイトのサーバー移行方法~WP標準のエクスポート・インポートを使う方法
WordPress標準機能を使ってサーバー移行する方法は、大まか以下の流れになります。
- 【前準備】新サーバーでドメイン設定・WordPressをインストールする。
- 移行元のWordPressデータをエクスポートする。
- hostsファイルを使って、新サーバーのWordPressにアクセスできるようにする
- 移行先のWordPressで、インポートする。
- 一般設定、パーマリンクを変更する。
- プラグイン、デザインテーマをインストールする。
- ドメインのネームサーバーを、新サーバーのものに変更する。
上記手順は、専門知識や技術を必要としないので、手順通りに行えばスムーズにサーバー移行ができます。
では、その手順をお伝えしましょう。
1.【前準備】新サーバーでドメイン設定・WordPressをインストールする。
まずは前準備として、移行先の新サーバーで現在使っているドメインを設定します。
ドメインの設定方法はサーバーによって違うので、それぞれのサーバー会社の方法に従いましょう。
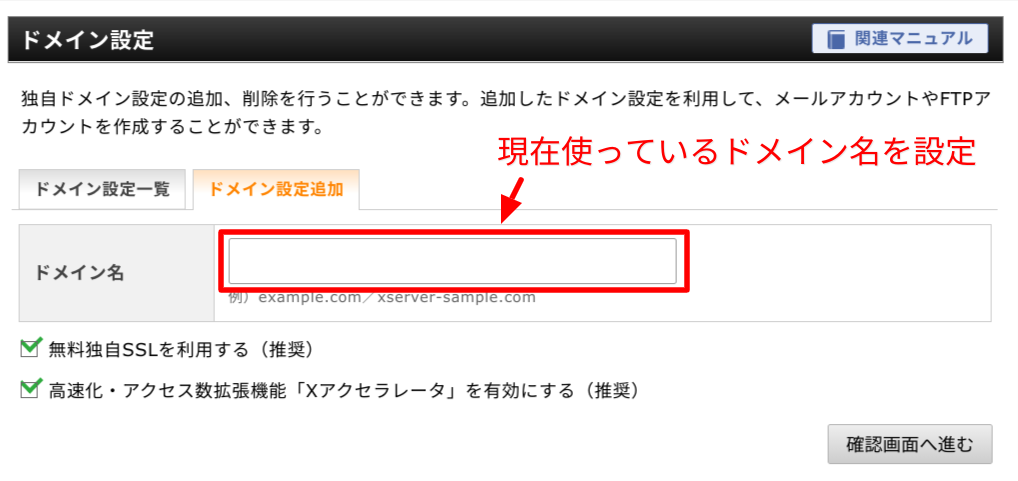
ドメインを設定しても、この時点ではまだ移行前のサーバーのサイトが表示されますので、ご安心ください。
次に、設定したドメインに、WordPressをインストールします。
これも、サーバー会社によってインストール方法が異なります。
※ご注意!
WordPressをインストールする時は、インストールフォルダを必ず現行(移行元)のサーバーと同じにしましょう。
例えば、移行元サーバーで「http://sample.com/wp」というふうに「wp」フォルダにインストールしていた場合は、移行先サーバーでも同じように「wp」フォルダにインストールしてください。
ドメイン直下で「http://sample.com」にインストールしている場合も、同様にドメイン直下にインストールします。
2.移行元のWordPressデータをエクスポートする
WordPress管理画面のツール>エクスポートを選択。
「すべてのコンテンツ」のラジオボタンが選択されているのを確認して、「エクスポートファイルをダウンロード」ボタンをクリックしてください。
この作業では、すべての投稿、固定ページ、コメント、カスタムフィールド、カテゴリー、ナビゲーションメニュー、カスタム投稿のすべてのコンテンツをエクスポートできます。
エクスポートが完了すると、以下のようなxmlファイルがパソコンに保存されますので、確認してください。
3.hostsファイルを使って、新サーバーのWordPressにアクセスできるようにする
ここからは、移行先の新サーバーでの設定になります。
すでに新サーバーには、ドメイン設定とWordPressのインストールが済んでいますが、ドメインが同じなため、WordPress管理画面にアクセスすると、移行元の旧サーバーのWordPressが開いてしまい、新サーバーのWordPress管理画面にアクセスできません。
そこで、「hosts」ファイルを使って、新サーバーのWordPress管理画面にアクセスできるように設定します。
「hosts」ファイルとは、IPアドレスとそれに対応するドメイン名が記されているファイルのことで、パソコンの中にあります。
hostsファイルの場所は、以下のとおりです。
| Windows | C:\WINDOWS\system32\drivers\etc\hosts |
| Mac | /private/etc/hosts |
hostsファイルの設定は、専用のアプリを使うと簡単にできます。
Windowsは「Hosts File Manager」、Macは「Helm」がよく使われます。
これらの専用アプリで、新サーバーのIPアドレスとドメインを設定します。
設定が終われば、お使いのPCからのみ、新サーバーのWordPressにアクセスすることができるようになります。
4.移行先のWordPressで、インポートする
次に、移行先のサーバーにインストールしたWordPress管理画面にログインします。
そこでツール>インポートを選んで、インポート画面を表示。
WordPressの項目にある「今すぐインストール」をクリックします。
これは、WordPressインポートツールをインストールする作業になります。
インストールが完了すると、以下のように「インポーターの実行」に変わりますので、クリック。
すると、WordPressのインポート画面になります。
ここで、エクスポート済みのxmlファイルを選択します。
ファイル選択のあとは、「ファイルをアップロードしてインポート」ボタンをクリックします。
「投稿者の割り当て」は特に指定しなくても問題ありません。移行前の投稿者の情報でインポートできます。
添付ファイルのインポートは、必ずチェックを入れてください。ここにチェックを入れると、現行(移行前)のWordPressにアップロードしてある画像データをすべてダウンロードし、新サーバーにアップロードしてくれます。
最後に「実行」をクリック。
画像が多いと、現行サーバーからのダウンロードに時間がかるので、しばらく待ちましょう。
これでインポート作業は完了です。
投稿一覧、固定ページ一覧を確認して、記事内容が問題なくインポートされているか、確認しましょう。
画像データも、メディアライブラリにインポートされています。
5.一般設定、パーマリンクを変更する
WordPress標準のエクスポート・インポート機能を使った場合、記事内容や画像データはインポートされますが、ブログタイトルやパーマリンクの設定までは引き継がれません。
ブログタイトル、キャッチフレーズ、パーマリンクの設定を確認し、現行のWordPressサイトを同じように設定変更してください。
6.プラグイン、デザインテーマをインストールする。
プラグインとデザインテーマも、現行WordPressからは引き継がれません。
現行WordPressと同じプラグインとテーマをいちからインストールし、必要に応じてプラグインの設定内容も現行WordPressとおなじように設定します。
ひとつずつインストールするのが大変な場合は、FileZillaなどのFTPソフトで、現行WordPressのサイトにアクセスし、「plugins」と「themes」フォルダをまるまるダウンロード、それから新サーバーにアップロードする方法があります。
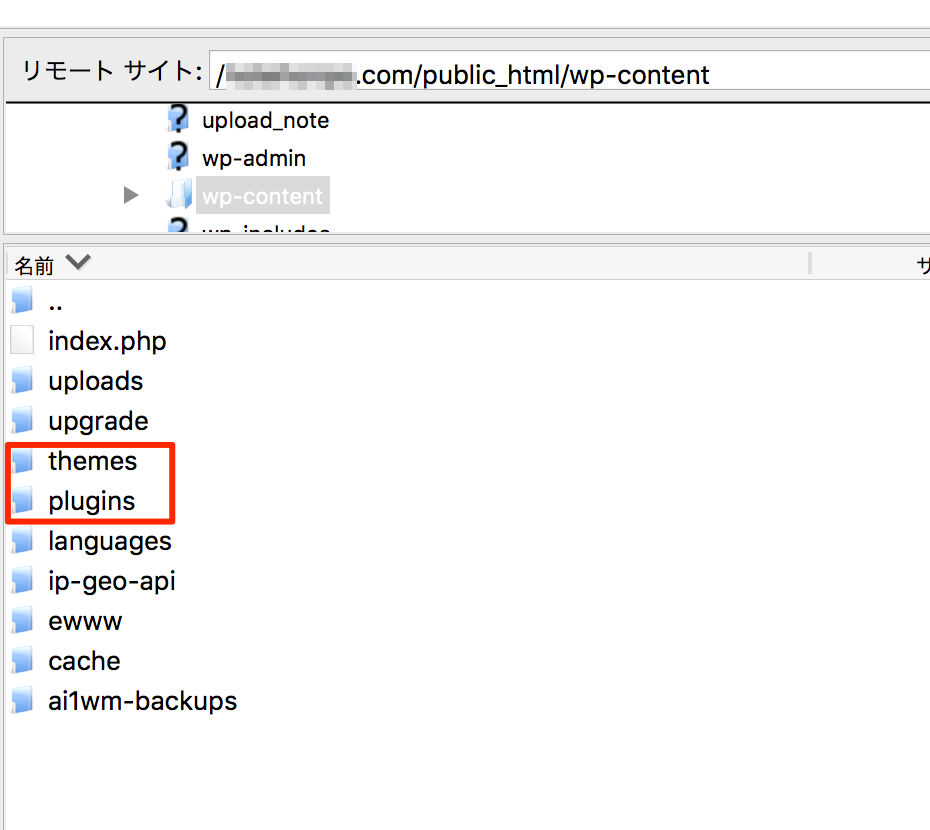
これで、新サーバーへのWordPressサイトのデータ移行作業は完了です。
最後に、ドメインのネームサーバーを新サーバーのものに変更すれば、新サーバーでサイト表示ができます。
【ご注意】必ず行ってください!
確認が終わったら、hostsファイルを再度開き、追記してあるIPアドレスとドメインを削除し、上書き保存しましょう。
7.ドメインのネームサーバーを、新サーバーのものに変更する。
ネームサーバーとは、簡単に言うと
「sample.comでアクセスしたら、〇〇のサーバーにあるデータを表示してください」
というように、ドメイン名とサーバーを紐付けるものです。
この「〇〇のサーバー」を、新サーバーに紐付ける作業が必要になります。
ネームサーバー情報は各サーバーで決められているので、確認しましょう。
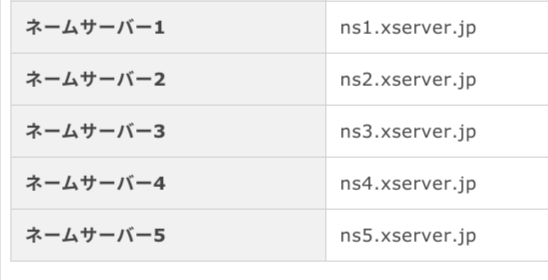
新サーバーのネームサーバー情報を、ドメイン管理画面で書き換えてあげるのです。
ネームサーバーの変更方法は、ドメイン管理会社によって変わりますので、それぞれ契約しているドメイン管理会社の方法に従ってください。
ネームサーバーを変更してしばらくすると、新サーバーのWordPressが表示されるようになります。
移行前のサーバーと同じように表示されているか、最終チェクをしてください。
以上が、WordPress標準のエクスポート・インポート機能を使ったサーバー移行方法です。
NewStandardではテクニカルサポートをご用意(30日間無料)
WordPressサイトのサーバー移行は、標準機能を活用することで可能です。
しかし、プラグインやテーマをインストールしたり、パーマリンクを設定したりと、プラグインを使うよりも多くの作業が必要になります。ドメインのネームサーバー変更など、すこし敷居が高く感じられるかもしれません。
そんな方のために、ninoyaではWordPressサイトに関して困った時、いつでも相談できる環境を整えていますので、お気軽にご相談ください。
また、有償にはなりますがサーバー移行のご相談も承っていますので、ぜひご相談ください。



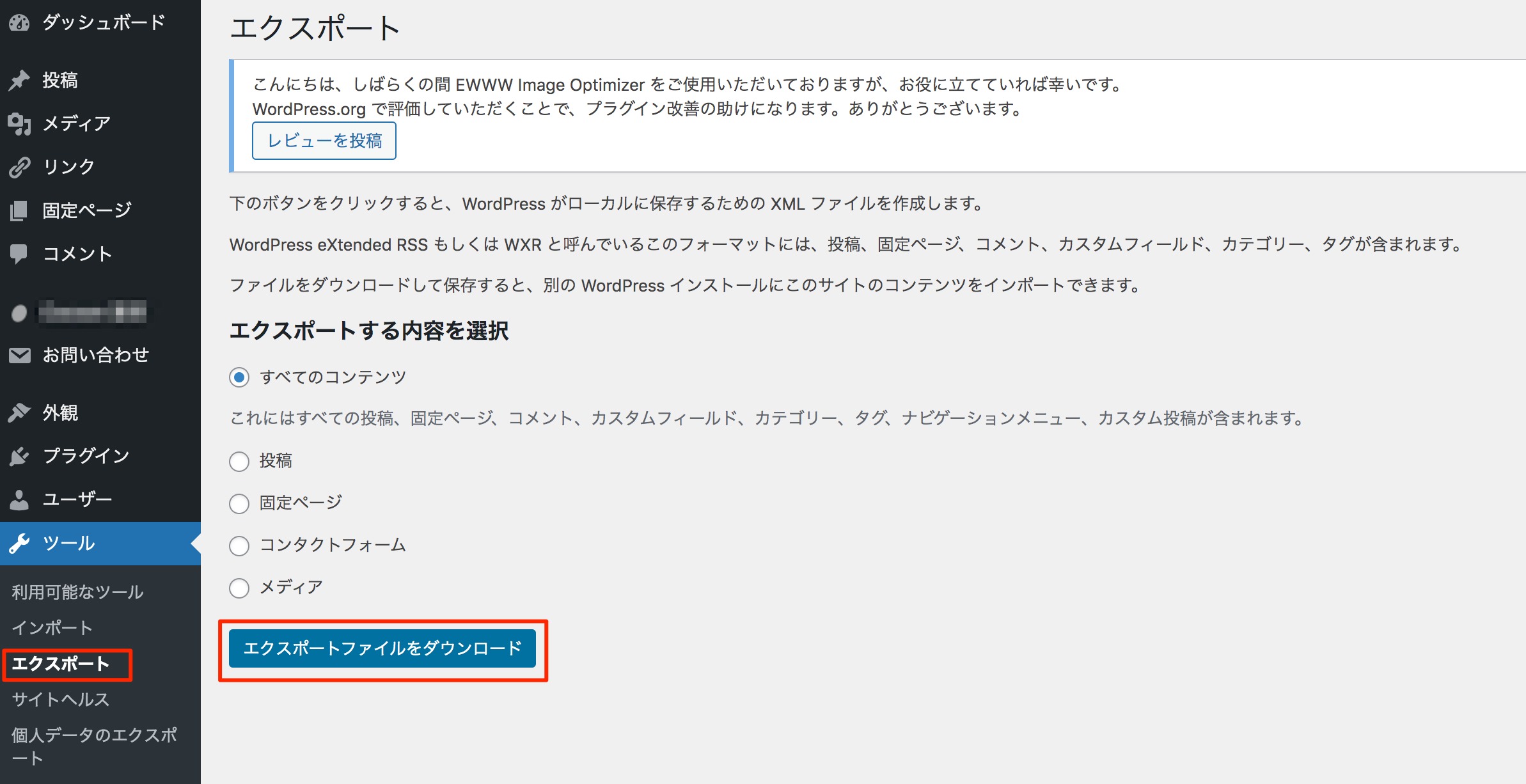

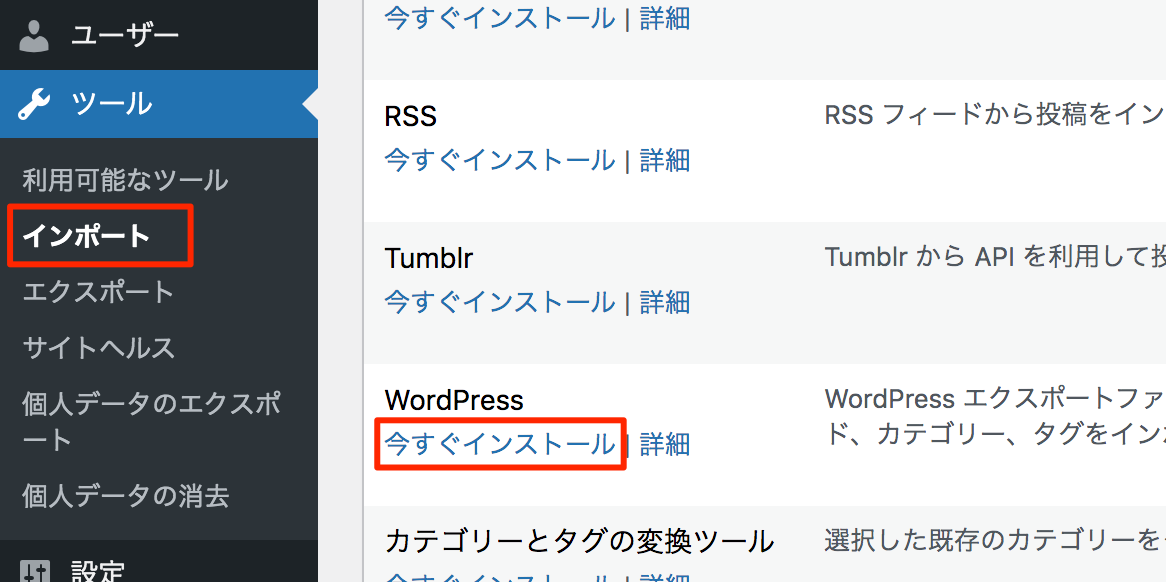
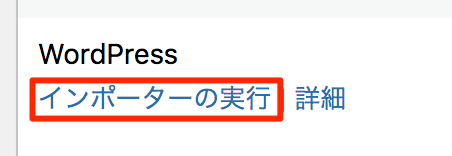
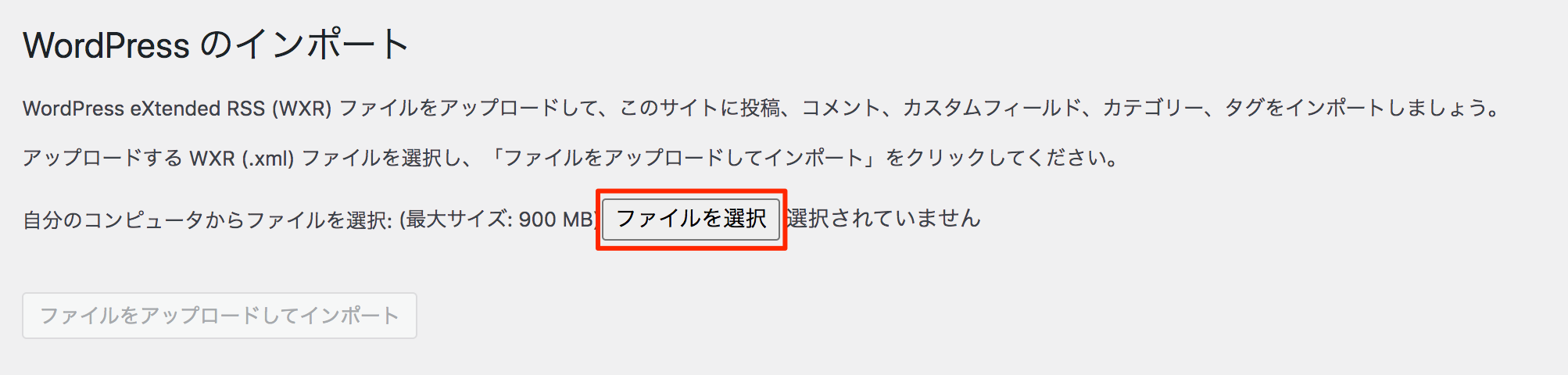
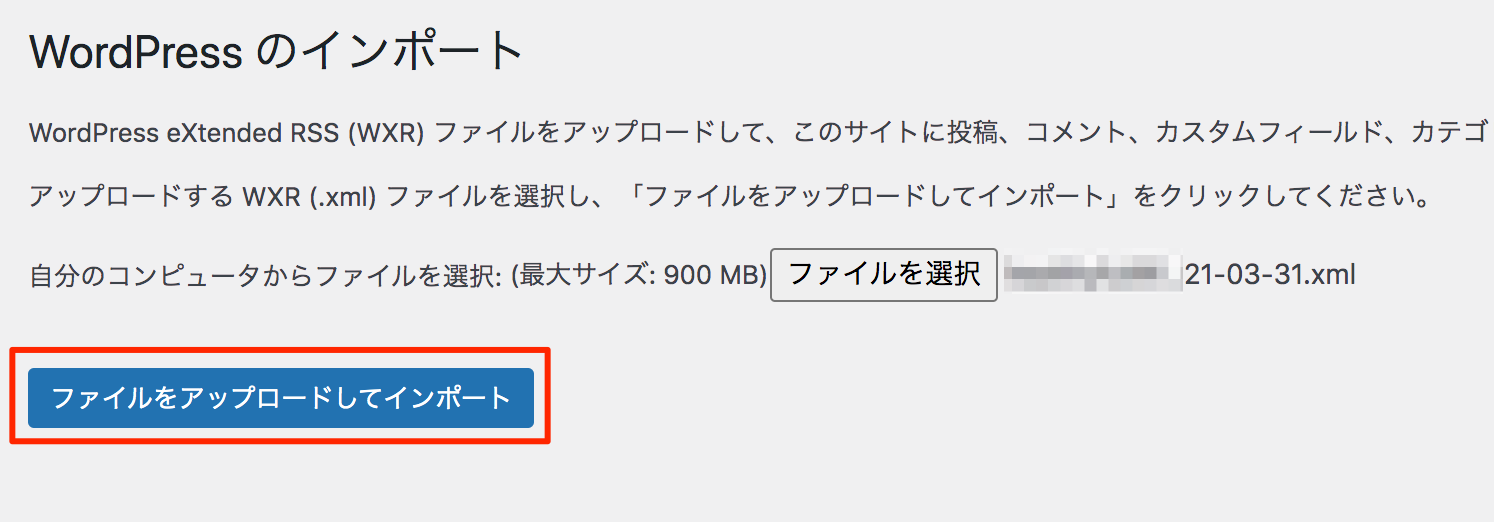
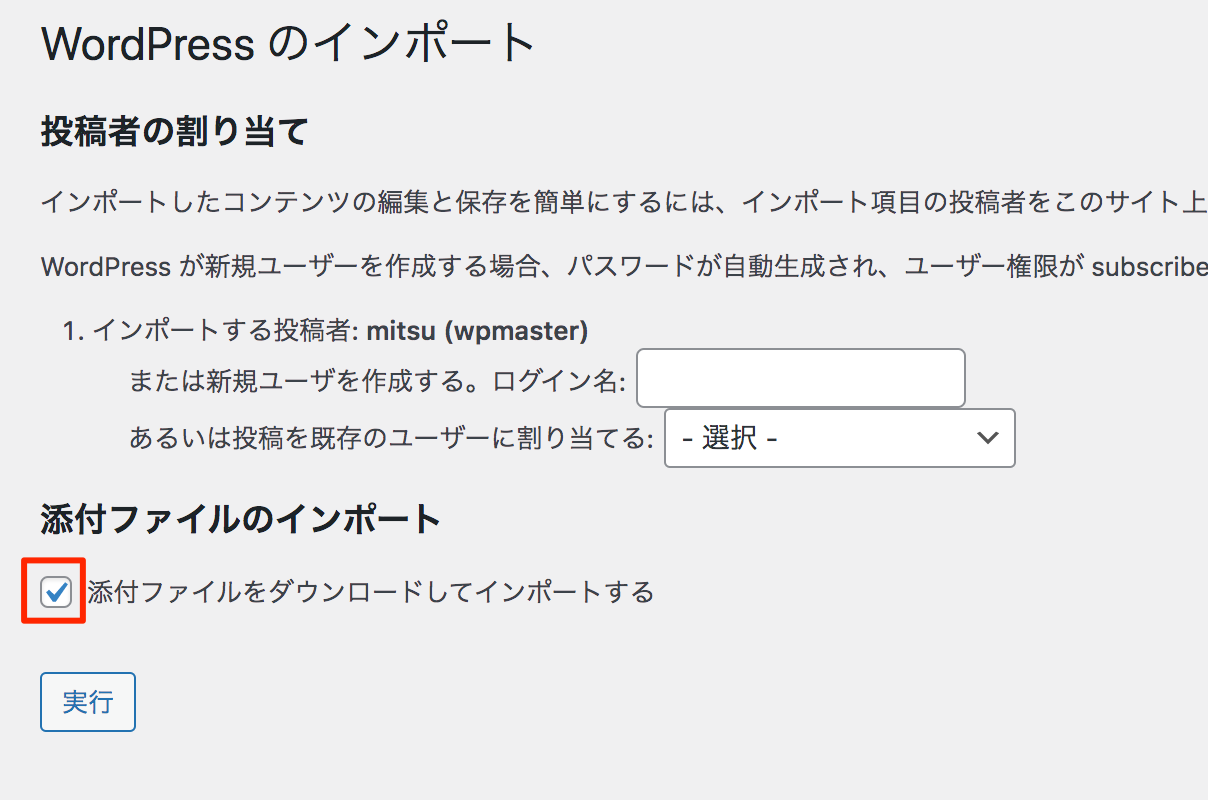
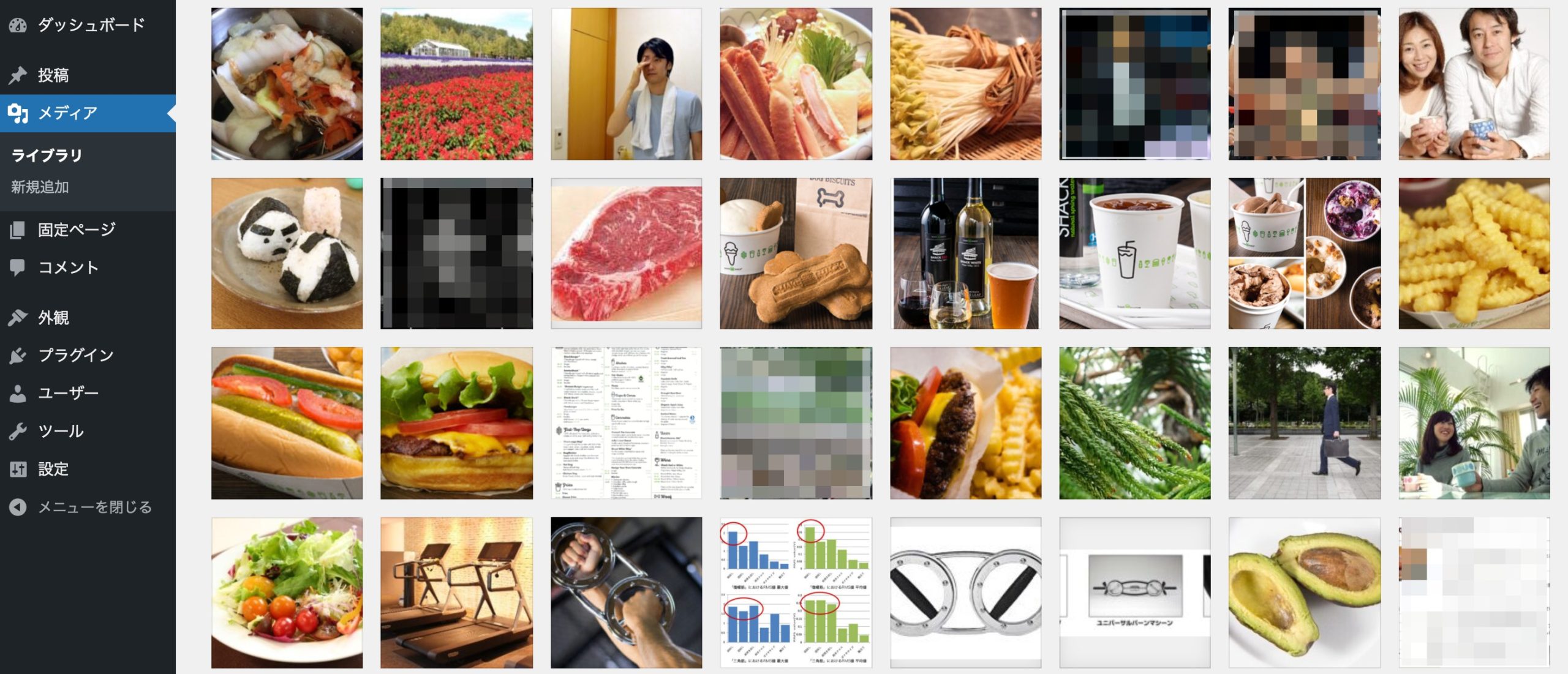
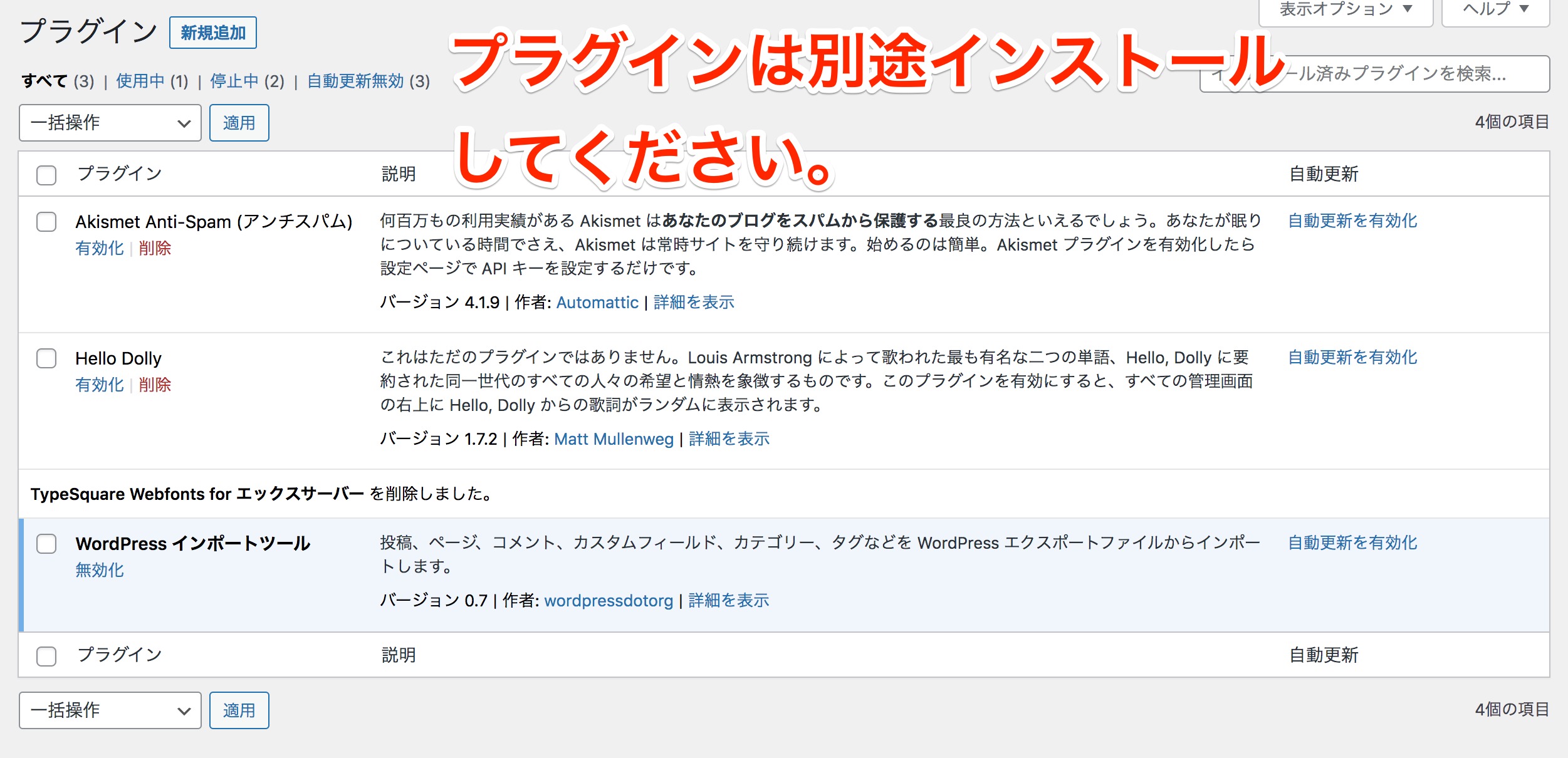
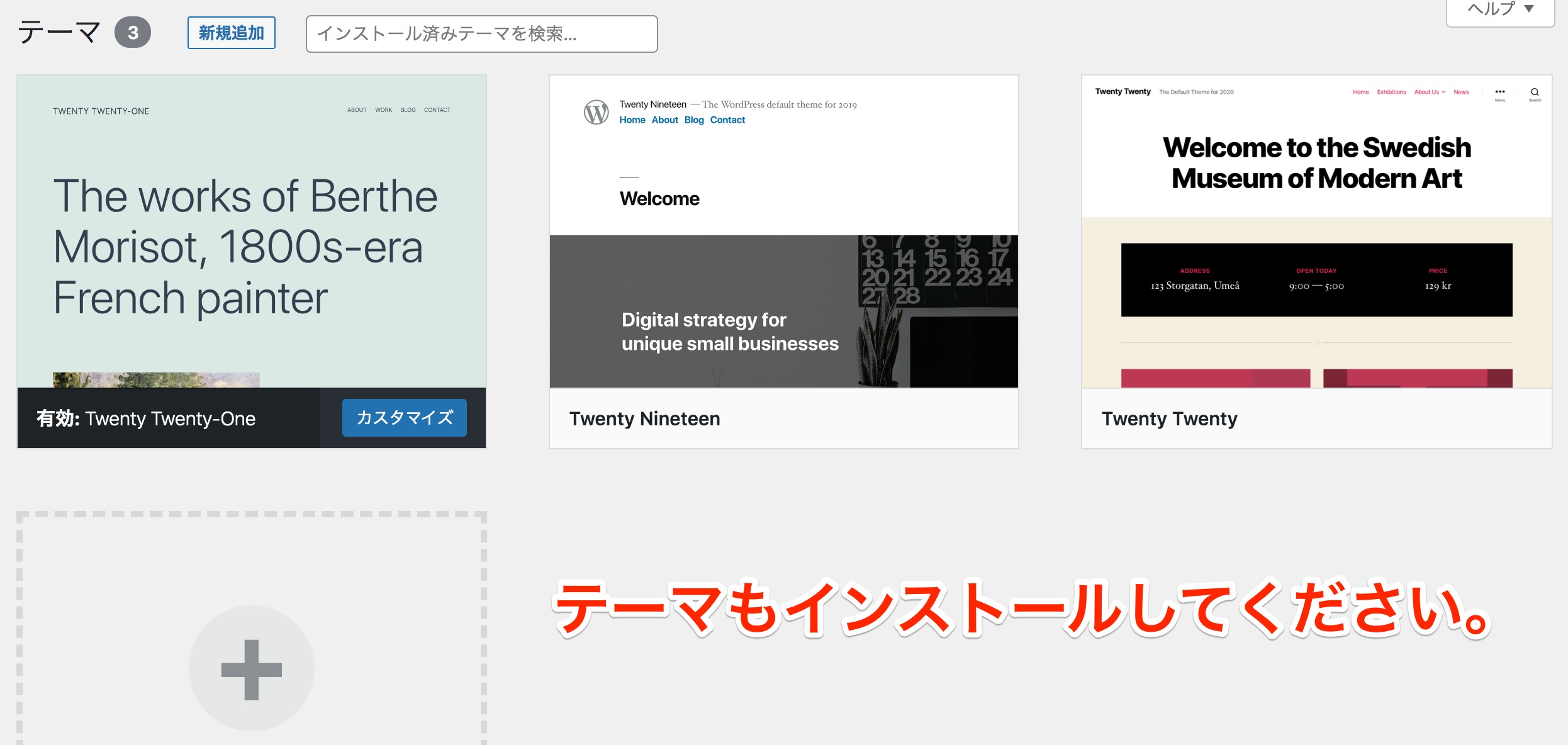


 WordPressテーマを目的別に3つに分類し、どのような基準で選べばいいのか解説しました。ダウンロードしてご活用ください。
WordPressテーマを目的別に3つに分類し、どのような基準で選べばいいのか解説しました。ダウンロードしてご活用ください。
