WordPressサイトのサーバー移行方法~プラグインを使った方法

WordPressサイトを運営していると、「今のサーバーが満足できない」「もっと速いサーバーに移行したい」等の理由で、ドメインはそのままで、サーバーだけを変更する場面が出てくることがあります。
しかし、WordPressサイトのサーバー移行は、慣れた人でも緊張感をともなう作業です。phpMyAdminという専用ツールを使ってデータベースをダウンロードするなど、複雑で専門的な作業が必要になり、初心者にはハードルが高いのです。
でも、初心者でも簡単にWordPressサイトのサーバー移行ができるプラグインがありますので、ご安心を。
今回は、プラグインを使ったWordPressサイトのサーバー移行の方法を解説します。
WordPressサイトのサーバー移行~プラグインを使った方法
WordPressサイトのサーバー移行で初心者におすすめなのが、「All-in-One WP Migration」というプラグインです。
このプラグインは、データベース、実行ファイル、画像データ、テーマのデータ等、現在使っているWordPressサイトのデータを、ワンクリックでごっそりバックアップを取ることができます。
バックアップしたファイルを、新しいサーバーのWordPressにワンクリックでインポートできます。
非常に簡単な方法でサーバー移行できますので、解説していきましょう。
1.【移行の前準備】新サーバーでドメイン設定、WordPressのインストール
サーバ移行の前準備として、新サーバーでドメインを設定し、WordPressをインストールします。
方法は各サーバー会社によって違いますので、サーバー会社のマニュアルやヘルプを参照してください。
※ご注意!
WordPressをインストールする時は、インストールフォルダを必ず現行(移行元)のサーバーと同じにしましょう。
例えば、移行元サーバーで「http://sample.com/wp」というふうに「wp」フォルダにインストールしていた場合は、移行先サーバーでも同じように「wp」フォルダにインストールしてください。
ドメイン直下で「http://sample.com」にインストールしている場合も、同様にドメイン直下にインストールします。
この時点では、ドメインは新サーバーに紐付いていませんので、まだ旧サーバーのWordPressが表示されています。
「All-in-One WP Migration」を使ってサーバー移行をするには、移行元と移行先のサーバー環境とWordPressのバージョンを揃えておく必要があります。
- PHPのバージョン
- MySQL(データベース)のバージョン
- WordPressのバージョン
を必ず揃えるようにしましょう。
PHPやMySQLのバージョンは、サーバーの管理画面で確認でき、バージョンを指定できます。

2.移行元のWordPressにAll-in-One WP Migrationをインストール
移行元のWordPressに、「All-in-One WP Migration」プラグインをインストールします。
プラグイン>新規追加で、「All-in-One WP Migration」を検索。
「今すぐインストール」をクリックした後、「有効化」します。
3.「All-in-One WP Migration」で、WordPressデータをエクスポート
「All-in-One WP Migration」のエクスポートから、「ファイル」を指定します。
「ファイル」を選ぶと、WordPressのバックアップファイルを自分のパソコンに保存できます。
※上図のように、エクスポート先として「ドロップボックス」や「グーグルドライブ」などの選択肢がありますが、無料版では「ファイル」でしかエクスポートできません。
サーバー移行の作業は「ファイル」で充分なので、無料版で問題ありません。
「ファイル」をクリックすると、下図のようなポップアップウインドウが出ますので、緑色のボタンをクリック。
ダウンロード作業が始まるので、しばらく待ちましょう。
ダウンロードが完了すると、バックアップファイルがPCに保存されます。
このファイル1つの中に、データベースや実行ファイル、画像ファイル、デザインテーマなどが入っています。
ここまでが、移行元のWordPress管理画面で行う作業です。
4.hostsファイルを使って、新サーバーのWordPressにアクセスできるようにする
ここからは、移行先の新サーバーでの設定になります。
すでに新サーバーには、ドメイン設定とWordPressのインストールが済んでいますが、ドメインが同じなため、WordPress管理画面にアクセスすると、移行元の旧サーバーのWordPressが開いてしまい、新サーバーのWordPress管理画面にアクセスできません。
そこで、「hosts」ファイルを使って、新サーバーのWordPress管理画面にアクセスできるように設定します。
「hosts」ファイルとは、IPアドレスとそれに対応するドメイン名が記されているファイルのことで、パソコンの中にあります。
hostsファイルの場所は、以下のとおりです。
| Windows | C:\WINDOWS\system32\drivers\etc\hosts |
| Mac | /private/etc/hosts |
hostsファイルの設定は、専用のアプリを使うと簡単にできます。
Windowsは「Hosts File Manager」、Macは「Helm」がよく使われます。
これらの専用アプリで、新サーバーのIPアドレスとドメインを設定します。
設定が終われば、お使いのPCからのみ、新サーバーのWordPressにアクセスすることができるようになります。
5.「All-in-One WP Migration」で、WordPressデータをインポート
新サーバーのWordPress管理画面で「All-in-One WP Migration」をインストールし、インポートを選択します。
サイトのインポート画面が出ますので、先程エクスポートしたバックアップファイルをドラッグします。
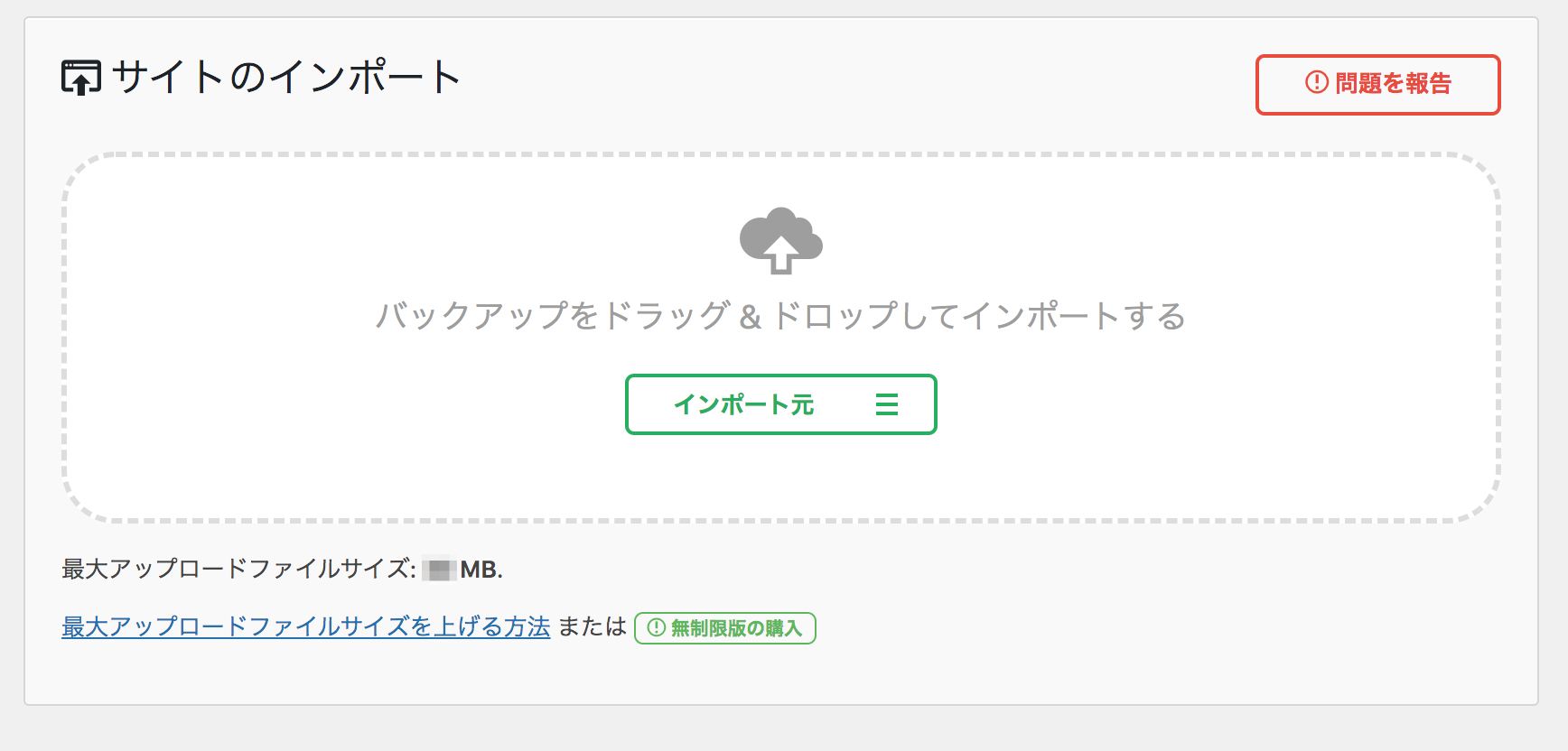 これだけで移転元のWordPressサイトが、デザインやプラグインも含めてまるごと移行します。
これだけで移転元のWordPressサイトが、デザインやプラグインも含めてまるごと移行します。
【ご注意!】
「All-in-One WP Migration」の無料版は、512MBまでのデータしかインポートできません。
それ以上の容量をインポートするには、有料版の購入が必要です。
インポート作業のお手伝いが必要な場合は、有償にはなりますがご相談ください。
移行先の新サーバーでWordPressサイトが正常に表示されているか、確認しましょう。
【ご注意】必ず行ってください!
確認が終わったら、hostsファイルを再度開き、追記してあるIPアドレスとドメインを削除し、上書き保存しましょう。
さてここからは、いよいよドメインを完全に新サーバーに切り替える作業になります。
6.ドメインのネームサーバーを、新サーバーのものに変更する。
ネームサーバーとは、簡単に言うと
「sample.comでアクセスしたら、〇〇のサーバーにあるデータを表示してください」
というように、ドメイン名とサーバーを紐付けるものです。
この「〇〇のサーバー」を、新サーバーに紐付ける作業が必要になります。
ネームサーバー情報は各サーバーで決められているので、確認しましょう。
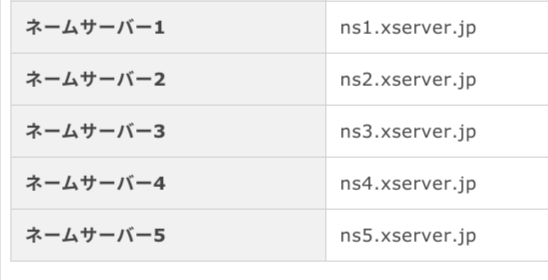
新サーバーのネームサーバー情報を、ドメイン管理画面で書き換えてあげるのです。
ネームサーバーの変更方法は、ドメイン管理会社によって変わりますので、それぞれ契約しているドメイン管理会社の方法に従ってください。
ネームサーバーを変更してしばらくは、旧サーバーと新サーバーを行ったり来たりで表示されると思いますが、慌てずに待ってください。数時間すると、新サーバーのWordPressが表示されるようになります。
これで、新サーバーへの移行作業は終了になります。
All-in-One WP Migrationを使うメリットまとめ
「All-in-One WP Migration」を使うことのメリットをまとめてみましょう。
- All-in-One WP Migrationだけで簡単にサーバー移行ができる。
複雑な作業は一切不要。プラグインだけでサーバー移行ができるので初心者から上級者まで、すべての方におすすめです。 - 画像、デザインテーマ、プラグインも含めて一括で移行できる。
移行先サーバーでは、WordPressとAll-in-One WP MigrationをインストールするだけでOK。
画像もデザインもプラグインも、移行元のWordPressサイトの環境をまるまる移し替えできます。 - 日頃のバックアップにも使える。
サーバー移行の時だけではなく、日常のバックアップに使うと安心です。バックアップファイルが1つにまとまっているので、管理も楽です。
New Standardではテクニカルサポートをご用意(30日間無料)
WordPressサイトのサーバー移行は、プラグインを使えば簡単にできますが、PHPやMySQLのバージンを合わせたり、サーバー環境を整えたりするのは、やはりちょっとした知識とスキルが必要です。
また、サーバー移行の段階で、思わぬトラブルに遭遇することもあります。
ninoyaでは、WordPressサイトに関して困ったことがあった時に、いつでも相談できる環境を整えていますので、お気軽にご相談ください。
また、有償にはなりますがサーバー移行のご相談も承っていますので、ぜひご相談ください。



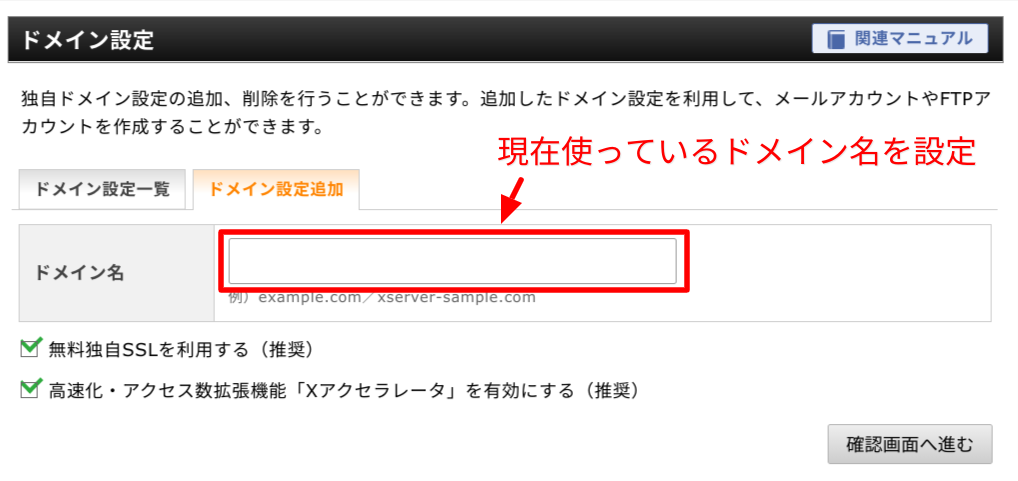
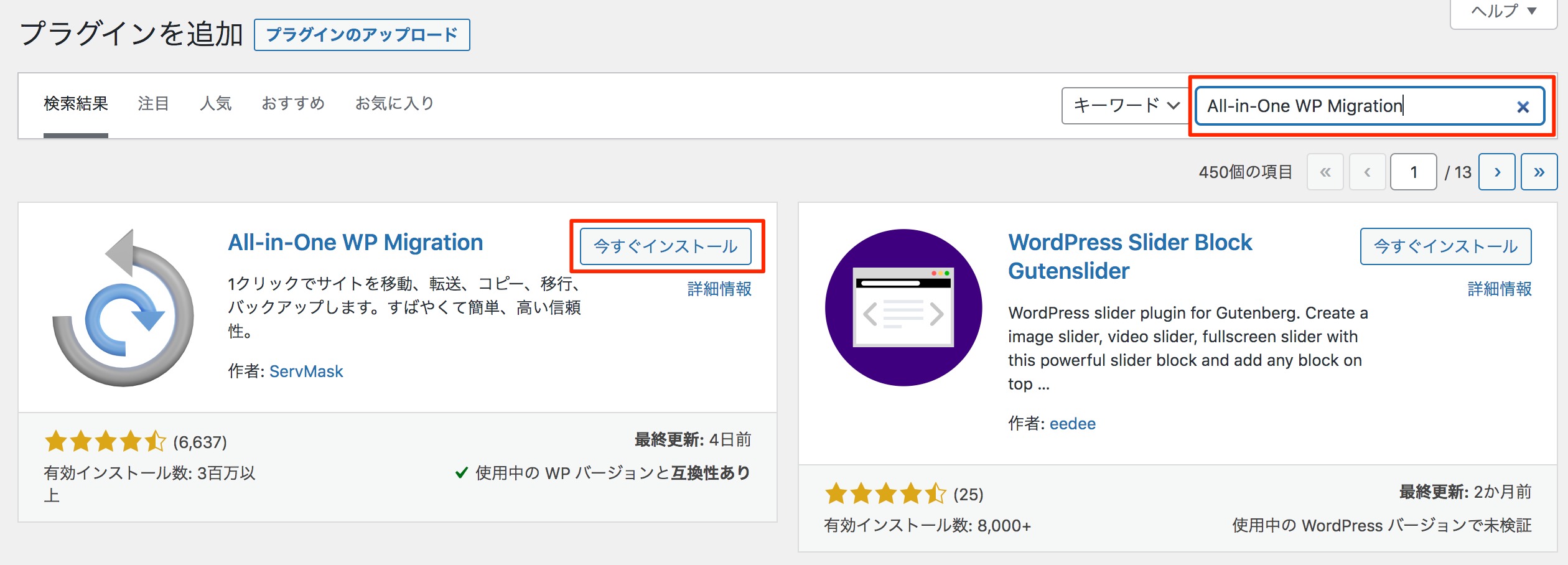
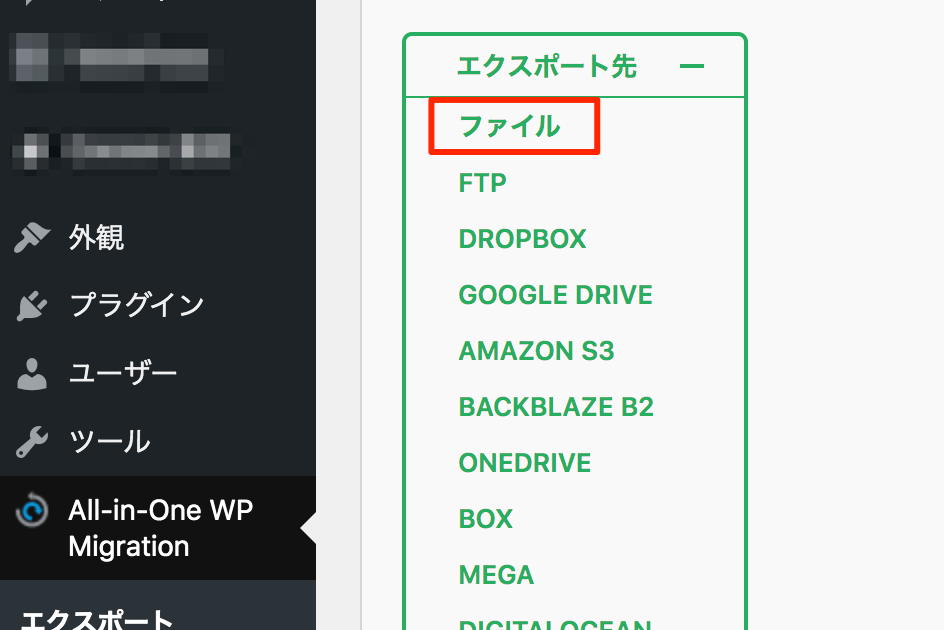
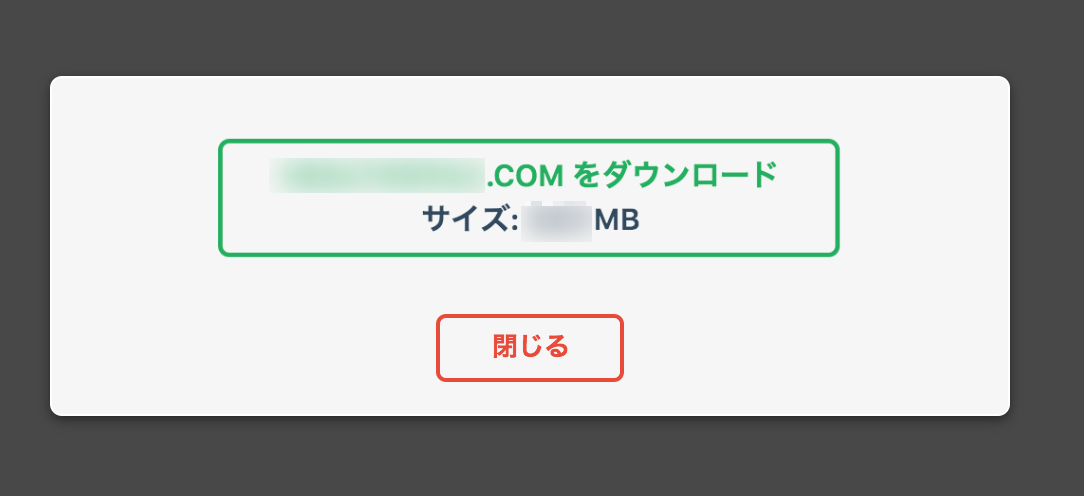

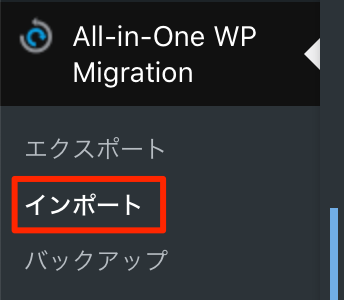


 WordPressテーマを目的別に3つに分類し、どのような基準で選べばいいのか解説しました。ダウンロードしてご活用ください。
WordPressテーマを目的別に3つに分類し、どのような基準で選べばいいのか解説しました。ダウンロードしてご活用ください。
