WordPressのバージョンを確認する方法!最新バージョンへのアップデート方法も解説!

WordPress(ワードプレス)は機能改善や利便性の向上、セキュリティ対策のため日々バージョンアップされているソフトウェアです。古いバージョンのまま利用し続けるとセキュリティの脆弱性が発生したり、新しい機能が利用できないといった問題が発生してしまいます。
一方で、WordPressを最新版にした際に、テーマやプラグインの互換性の問題が発生するリスクもあります。また、使用しているPHPやMySQLのバージョンによっては、最新のWordPressがインストールできない場合も。
本記事では、バージョンアップする前にすべきことも含めて、バージョンのアップデート方法を解説します。
WordPressの現在のバージョンを確認する方法
バージョンアップを検討する前に、バージョンの確認を行いましょう。WordPress「本体」、WordPress「テーマ」、PHPの各バージョンの確認方法を紹介します。
WordPress「本体」のバージョン確認方法
まずはWordPressにログインします。ログインするとダッシュボードが表示されますが、ダッシュボードには「概要」欄があり、そこにバージョンが記載されています。もし「概要」欄が表示されていない場合は、「表示オプション」から「概要」にチェックを入れて表示しましょう。
ダッシュボードの概要にワードプレスのバージョンが表示されています。
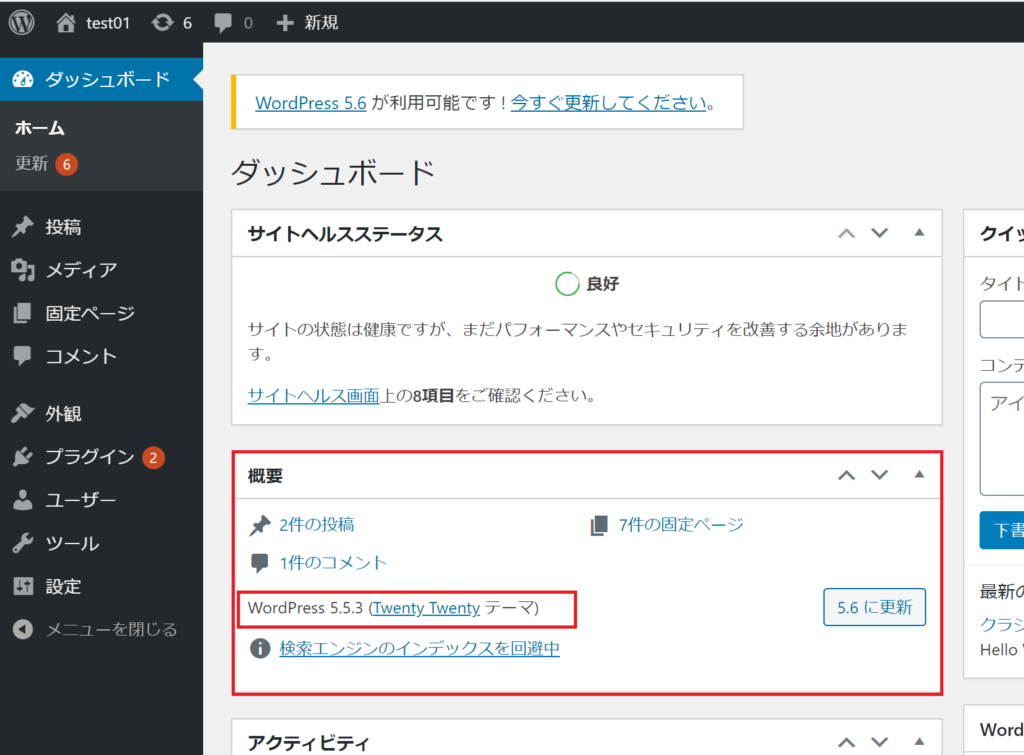
概要が表示されていない場合は表示オプションから設定を行ってください。
WordPress「テーマ」のバージョン確認方法
WordPressのダッシュボード左のメニューから「外観」をクリックします。すると、インストール済みのテーマの一覧が表示されます。バージョンをチェックしたいテーマにカーソルを合わせると「テーマの詳細」ボタンが表示されますのでクリックします。テーマについての詳細が表示され、その中にはバージョン情報も記載されています。
該当のテーマの「テーマの詳細」を確認します。
テーマによって表示は違いますが、バージョンの表示がされています。
PHPのバージョン確認方法
ここではプラグインを利用してダッシュボードからPHPのバージョンを確認する方法をご紹介します。このほか、サーバー側での確認などの方法があります。
「Query Monitor」というプラグインを利用することで、簡単にPHPのバージョンを確認できます。プラグイン追加後、プラグインを有効化し、プラグインの一覧画面からQuery Monitorの「設定」をクリックします。詳細な情報が表示されますので、「環境」欄でPHPのバージョンを確認します。
「Query Monitor」の追加
「Query Monitor」の「設定」をクリックする。
詳細情報の「環境」にPHPのバージョンが表示されます。
【注意点!】バージョンアップする前にすべきこと4つ
WordPressのバージョンアップをする場合、事前に気を付けておきたいこと4つをご紹介します。
バックアップをとる
まずは、バージョンアップで不測の事態が発生しても対応が可能なように、バックアップを取っておきましょう。WordPressのバックアップと復元については、下記の記事を参照してみてください。
PHPプログラムのバージョンが対応しているか確認
最新版のWordPressの必要要件、推奨要件は下記のURLより確認することができます。PHPのバージョンが古い場合は、レンタルサーバーやご利用中のサーバーのPHPのバージョン更新をご検討ください。
テーマやプラグインとの互換性を確認
PHPのバージョンを更新する場合、テーマやプラグインとの互換性を確認しましょう。特にしばらく更新のないプラグインは、PHPの新しいバージョンには対応していない可能性があり、画面表示が不正になったり、プラグインそのものが利用できなくなる場合もあり得ます。
プラグインの互換性チェックには「Better Plugin Compatibility Control」というプラグインを利用することが出来ます。
※2021/1/12現在、wordpress.org日本語の「PHPバージョン更新」記事で利用が推奨されている互換性チェック用プラグイン「PHP Compatibility Checker」は1年以上更新がされていません。こちらではテーマの互換性チェックも可能ですが、最新版との互換性チェックについては保証されません。
また、テーマについては各テーマの作成元の情報を参照し、PHPバージョンが合わない場合は更新や変更を検討しましょう。
WordPress公式サイトでバグの報告を確認
WordPress.org日本語の「バグ報告と提案 フォーラム」でPHPの更新による問題の発生がないかを確認しておきましょう。問題がある場合は、対応方法も調べてから更新を検討しましょう。
WordPressをバージョンアップする方法
WordPressのバージョンアップは自動で行う方法と手動で行う方法があります。
自動でバージョンアップする方法
ワンクリック更新とも呼ばれる方法です。
WordPressにログインして、ダッシュボードの概要から「更新」ボタンをクリックすると自動的に更新が行われます。更新処理は環境により数分程度の時間がかかることがあります。
また、ダッシュボードに概要を表示していない場合は、左側のメニューから「更新」をクリックして更新メニューから更新ボタンを表示することも出来ます。
手動でバージョンアップする方法
WordPressは手動でバージョンアップすることも可能です。しかし、手動でバージョンアップする方法は難易度が高いため、初心者にはおすすめ出来ません。ご利用を検討している場合、WordPress.orgの「WordPress のアップグレード」の記事などを参考にしてください。
New Standardではテクニカルサポートをご用意(30日間無料)
株式会社ninoyaの提供する事業用WordPressテーマ「New Standard」を利用すれば、困ったことがあっても相談できる環境が用意されています。30日間の無料相談も可能です。その他の便利な機能も充実しており、丁寧なマニュアルで初心者の方も安心してお使いいただけます。




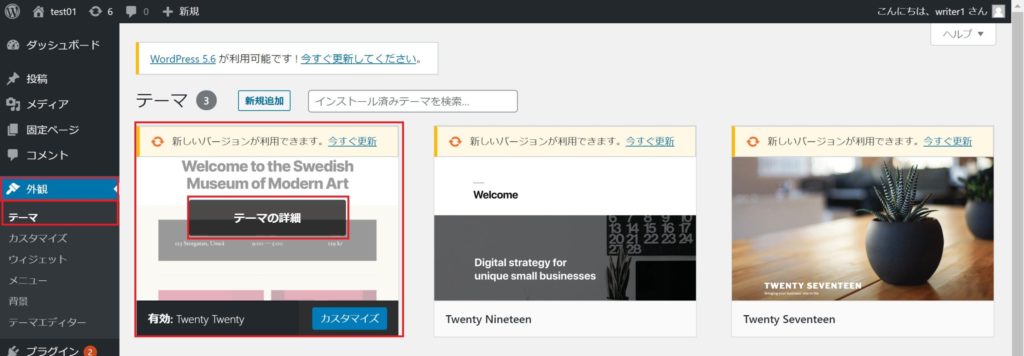
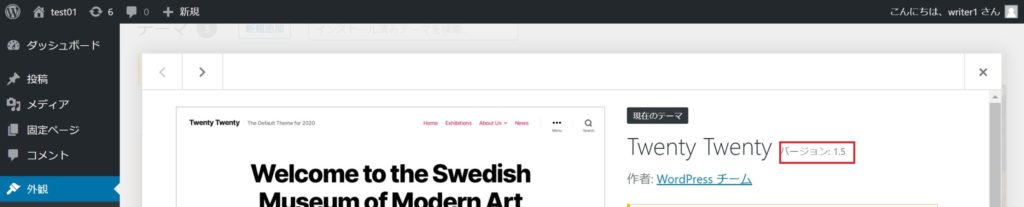
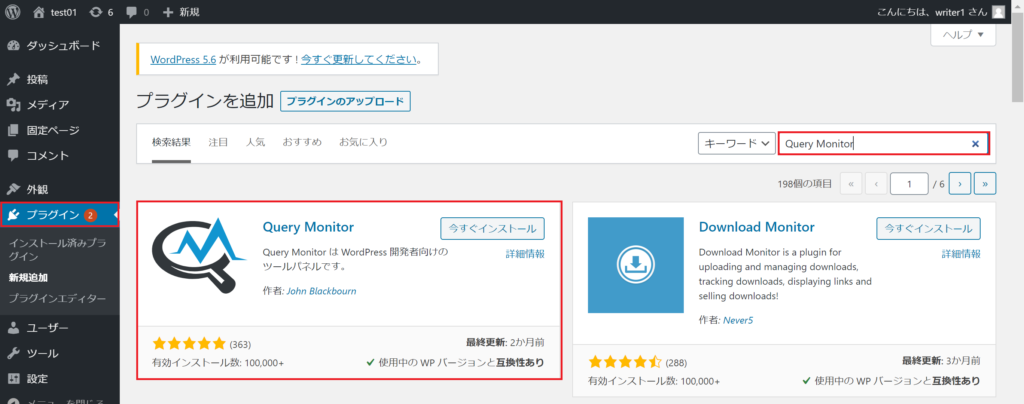
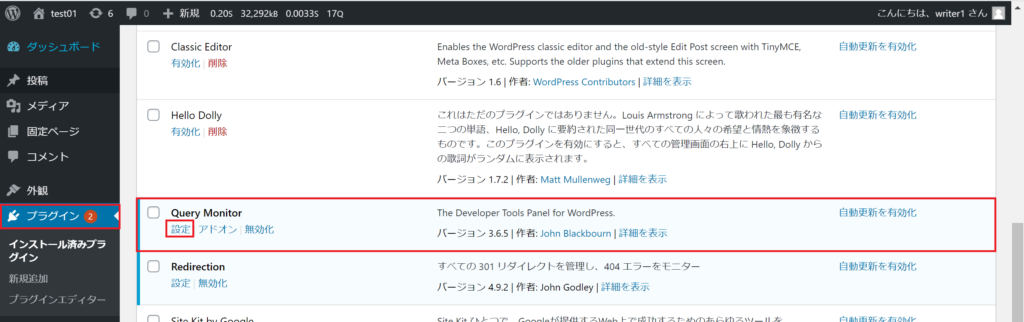
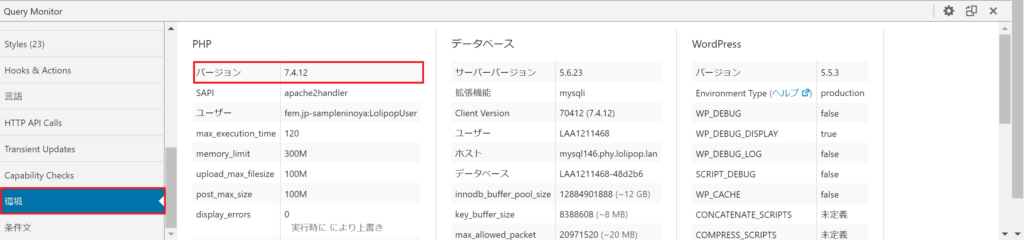
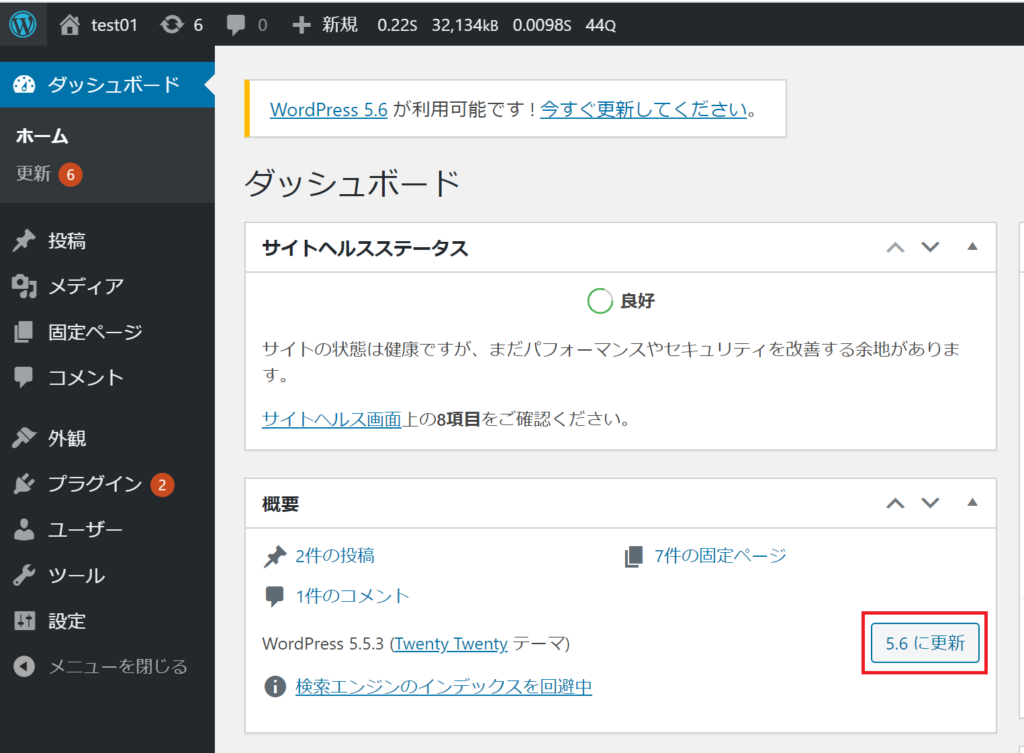
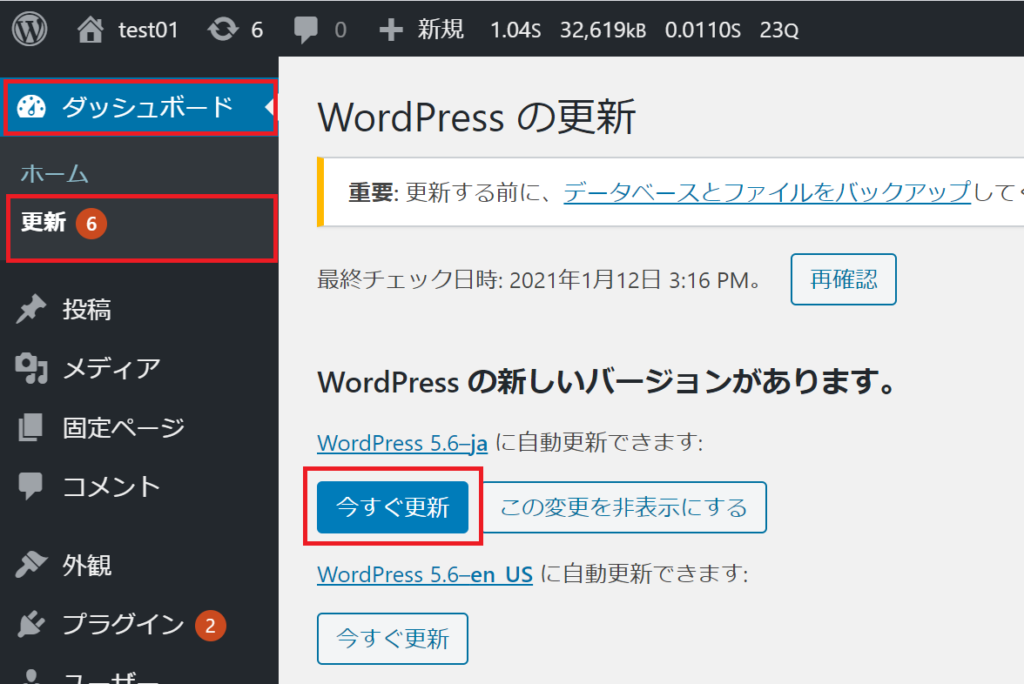


 WordPressテーマを目的別に3つに分類し、どのような基準で選べばいいのか解説しました。ダウンロードしてご活用ください。
WordPressテーマを目的別に3つに分類し、どのような基準で選べばいいのか解説しました。ダウンロードしてご活用ください。
