WordPressのバックアップ方法と復元方法を初心者向けにわかりやすく解説!

サイバー攻撃の対象になりやすいWordPress(ワードプレス)は、定期的なバックアップが重要です。最悪の場合、サイトが攻撃されて壊れてしまうことも。
そこで今回は、WordPressのバックアップ方法と復元方法を簡単にご紹介します。
WordPressのバックアップ・復元方法は2通り
WordPressのバックアップ・復元には、大きく2つの方法があります。
- プラグインを使用しない方法
- プラグインを使用する方法
個別に解説していきます。
プラグインを使用しない方法
プラグインを使用しない方法を、2つに分けてご紹介します。
- プラグインなしでバックアップする方法
- プラグインなしで復元する方法
順番に確認していきましょう。
プラグインなしでバックアップする方法
WordPressで制作したサイトでは、以下の両方のバックアップを取る必要があります。
- MySQL(データベース):.spl拡張子のデータ
- wp-content(サイトデータ):ディレクトリ以下のファイルすべて
WordPressで追加される投稿データ(記事)は、「MySQLデータベース」に登録されます。その記事内で表示するテーマ、プラグイン、画像、ファイルなどは、wp-contentに保存される仕組みです。
【データベース】
- バックアップ方法は契約しているサーバにより異なりますので、レンタルサーバ会社のマニュアルやサポートサイトをご参照ください
【サイトデータ】
- FTPソフトでwp-contentディレクトリ以下のファイルすべてをダウンロード
データベースのバックアップが完了すると、「.xml」という拡張子の付いたファイルができます。
プラグインなしで復元する方法
復元は、新しくサイトデータとデータベースを用意したあとに、WordPressを新規でインストールする必要があります。復元時のバージョンは、復元したいWordPressと同じにしましょう。復元作業については、致命的なミスを防ぐためにも詳しい人にお願いした方が無難です。
プラグインを使用する方法
バックアップ・復元において、有名なプラグインは2つあります。
- BackWPup
- All-in-One WP Migration
「BackWPup」の使い方は、以下の記事でご紹介していますので、ご興味のある方はお読みください。
プラグインを使用すると、管理画面だけで対応可能な場合が多いうえ難易度の高いコーディングも不要です。
一方で、入れすぎると表示が遅くなったりセキュリティが弱くなったりすることもあります。
以上を踏まえて、「All-in-One WP Migration」を使ったバックアップ・復元の方法をご紹介します。
プラグイン「All-in-One WP Migration」を使ったバックアップ方法と復元方法
「All-in-One WP Migration」の使用方法を、3つに分けて説明します。
- インストール
- バックアップ
- 復元
1. インストールする方法
「All-in-One WP Migration」を、インストールする手順です。
- 管理画面メニューの「プラグイン」>「新規追加」
- 「プラグインの検索」に「All-in-One WP Migration」と入力
- 「今すぐインストール」をクリックする
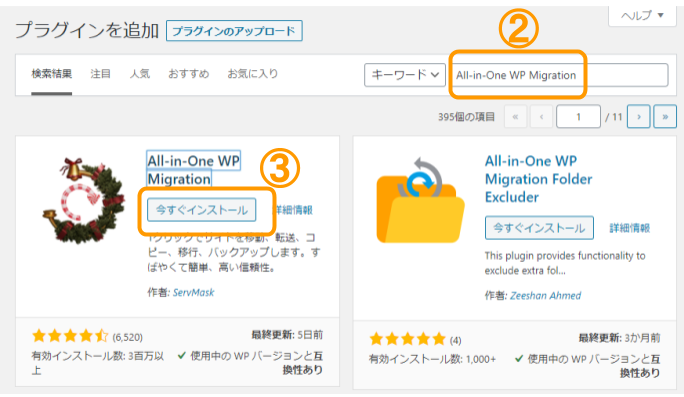
インストール後は「今すぐインストール」のタブが「有効化」に変更されるので、クリックして有効化してください。
2. バックアップ方法
次は、「All-in-One WP Migration」を使ってバックアップを取るための手順です。
- 管理画面メニューの「All-in-One WP Migration」>「エクスポート」
- 「高度なオプション」を選択して、リストボックスを展開する
- 不要なデータにチェックを入れる
- 「エクスポート先」(バックアップしたい場所)を選択する
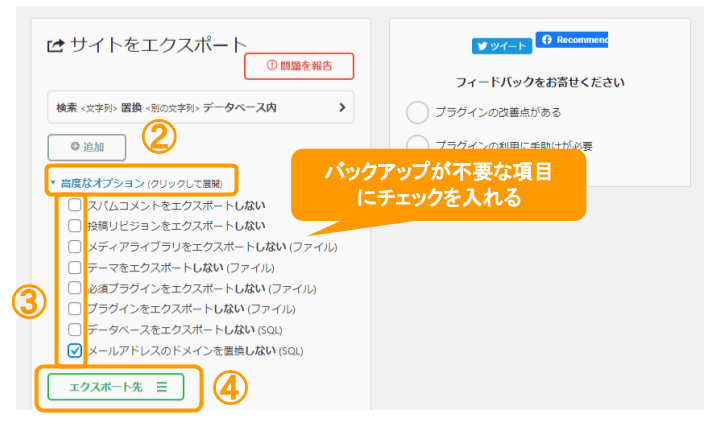
エクスポート先を選択すると、自動的にバックアップが始まります。
バックアップが不要な項目は選択することができますが、指定がないなら特にチェックを入れる必要はありません。
エクスポート先についても、特に指定がなければ「ファイル」で問題ないでしょう。
3. 復元方法
以下は、「All-in-One WP Migration」を使った復元の手順です。
- 復元先にも「All-in-One WP Migration」をインストールする
- 復元先の管理画面メニュー「All-in-One WP Migration」>「インポート」
- 「インポート元」を選択する
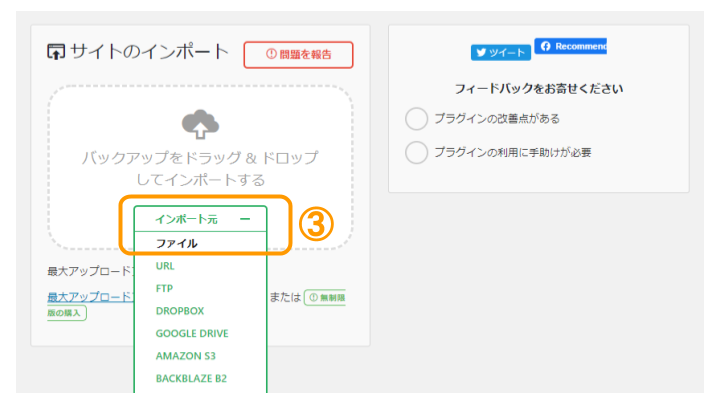
「All-in-One WP Migration」で復元するには、「バックアップを取ったWordPressサイト」と「復元先のWordPressサイト」のどちらもプラグインをインストールしておく必要があります。
先述どおりに「ファイル」にバックアップを取ったのなら、インポート先も「ファイル」を指定してください。「サイトをインポートしました。」の文字が表示されれば、復元完了です。
バックアップのご相談も承ります
New Standardでは、バックアップ代行のご相談も承っています。別途料金はかかりますが、単発・定期いずれの対応も可能です。
お客様のご利用環境に応じてお見積金額が変わってまいりますので、お気軽にご相談ください。以下の問い合わせフォームから、簡単な項目やお問い合わせ内容を入力して送信するだけです。ぜひ、ご検討ください。



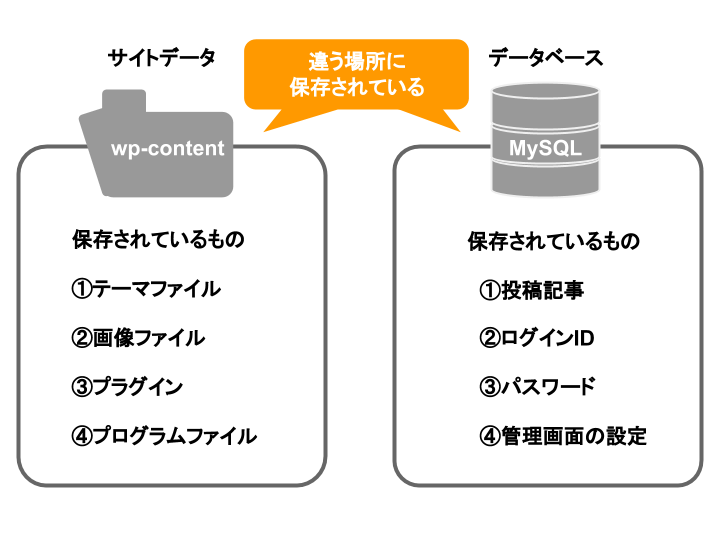


 WordPressテーマを目的別に3つに分類し、どのような基準で選べばいいのか解説しました。ダウンロードしてご活用ください。
WordPressテーマを目的別に3つに分類し、どのような基準で選べばいいのか解説しました。ダウンロードしてご活用ください。
