【クラシックエディタ】WordPressのビジュアルエディタとテキストエディタの違いや切り替え方法について

WordPress(ワードプレス)で記事を投稿する際には複数のエディタが存在するのをご存じですか?出来上がる記事は同じなのですが、使い勝手が違うブロックエディタ、ビジュアルエディタ、テキストエディタについて、本記事では違いと切り替え方法を紹介します。
ビジュアルエディタとテキストエディタの違い
現行のWordPressではブロックエディタがデフォルトのエディタとなっています。しかしながら、高機能だけれど少し取り掛かりのハードルが高く感じる人もいるかもしれません。そんな場合にはクラシックエディタというプラグインを使ってみるのも一つの手です。クラシックエディタでは、ビジュアルエディタとテキストエディタという二つのエディタを利用することができます。
現行のWordPressはブロックエディタ
2018年12月にリリースされたWordPress5.0以降はブロックエディタ(Gutenberg:グーテンバーグ)がデフォルトのエディタとなっています。文章や画像をブロックという単位で管理し、ブロックを積み上げることで記事を作成できるエディタです。HTMLやCSSの知識が無くても、文章や画像の位置の調整、レイアウトの調整がしやすいという特徴があります。
使いづらい人はクラシックエディタを試してみよう
ブロックエディタを使ってみて感覚的に合わない人や過去のWordPressの方が使いやすかったと感じる人は、プラグインで旧版のクラシックエディタを使ってみるということもできます。HTMLの直接的な編集ができるなどの利点もあり、以前からWordPressを利用している人、他のブログを利用していた人は、ブログのように記事が書けるクラシックエディタを好む人も少なくありません。
プラグインの検索画面から「Classic Editor」で検索してインストールします。インストール後、有効化も行いましょう。
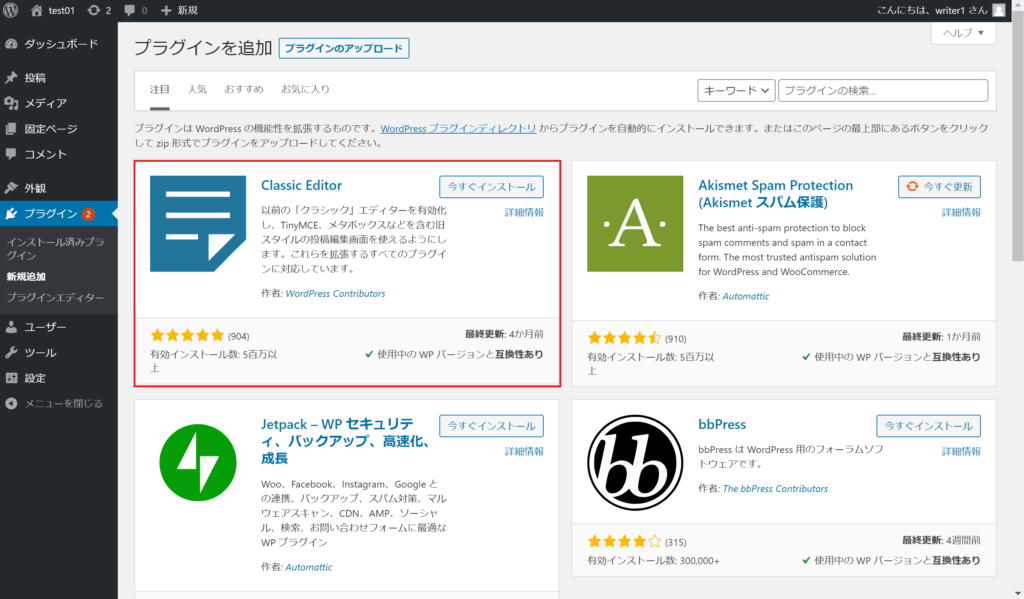
クラシックエディタの画面は2種類
クラシックエディタを導入すると、ビジュアルエディタとテキストエディタの二つのエディタを利用することが可能です。投稿の途中でもエディタの切り替えは可能ですので、ビジュアルエディタで投稿の大枠を作成し、テキストエディタで詳細を編集するといった使い方もできます。クラシックエディタを無効化すればブロックエディタも利用できますので、自分に一番合うエディタを探して利用しましょう。
タブでのエディタ切り替え方法
クラシックエディタを導入した場合の投稿画面です。タブによりビジュアルエディタとクラシックエディタを切り替えることができます。
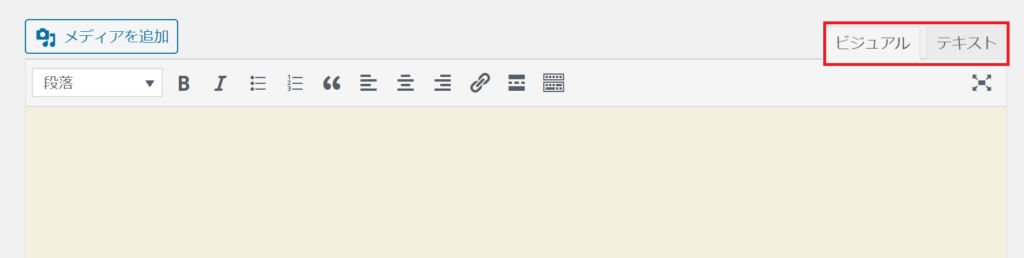
ビジュアルエディタの使い方
簡単にビジュアルエディタの使い方を見てみましょう。ビジュアルエディタは名前の通り、作成されるHTMLのイメージを表示するモードです。入力した内容がすぐ目に見えることがそのメリットといえます。
文字装飾の仕方
リンクの作成
リンクを作成する対象の文字列を選択し、リンクの挿入/編集ボタンをクリックします。
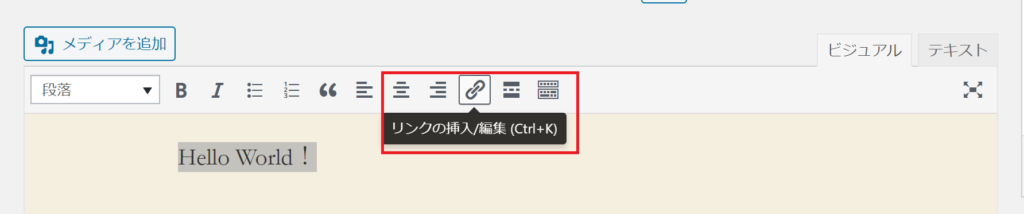
表示された入力欄にリンクのURLを記載して、エンターボタンをクリックすればリンクを作成できます。
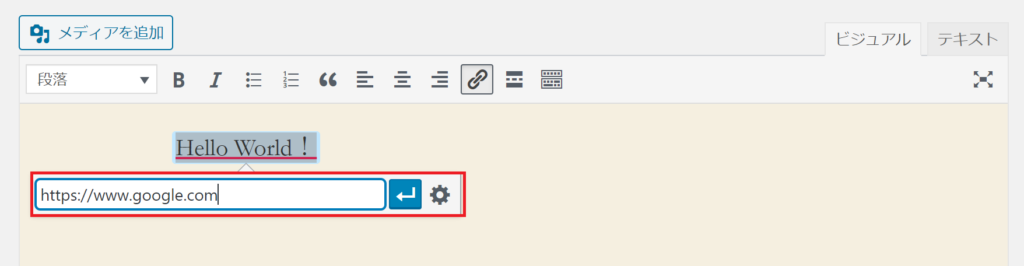
文字色の変更
文字色を変更する対象の文字列を選択し、「テキスト色」ボタンをクリックして色を選択しましょう。
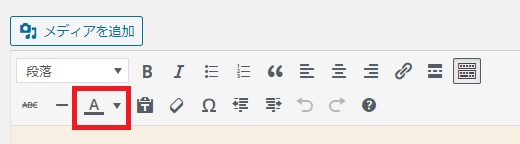
「テキスト色」ボタンが表示されていない場合は、「ツールバー切り替え」ボタンをクリックすると表示されるようになります。

リストを作成する方法
リストのボタンをクリックして、リストを追加しましょう。「番号なしリスト」と「番号付きリスト」が選択できます。
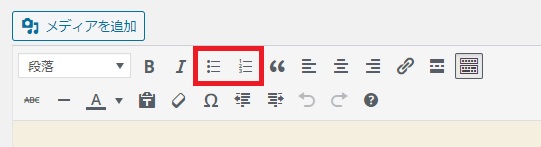
テキストエディタの使い方
テキストエディタを使って投稿を編集してみましょう。テキストエディタは記事に投稿するHTMLを直接編集できるモードです。利用にはHTMLやCSSの知識が必要となりますが、自分で細かいところまで編集できることがその魅力です。
文字装飾の仕方
太字にする方法
strongタグで太字にする文字列を囲みます。文字列を選択し、bのボタンをクリックすることでもstrongタグを記述できます。

文字サイズを変更する方法
方法はいくつかありますが、ここではCSSを編集して文字サイズを変更します。
タグにクラスを指定します。
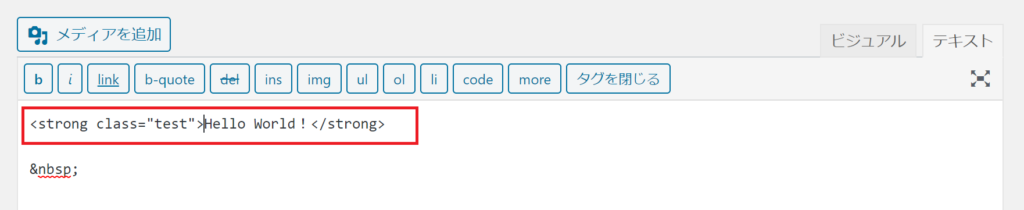
外観の「カスタマイズ」を選択し、CSSの編集を行います。
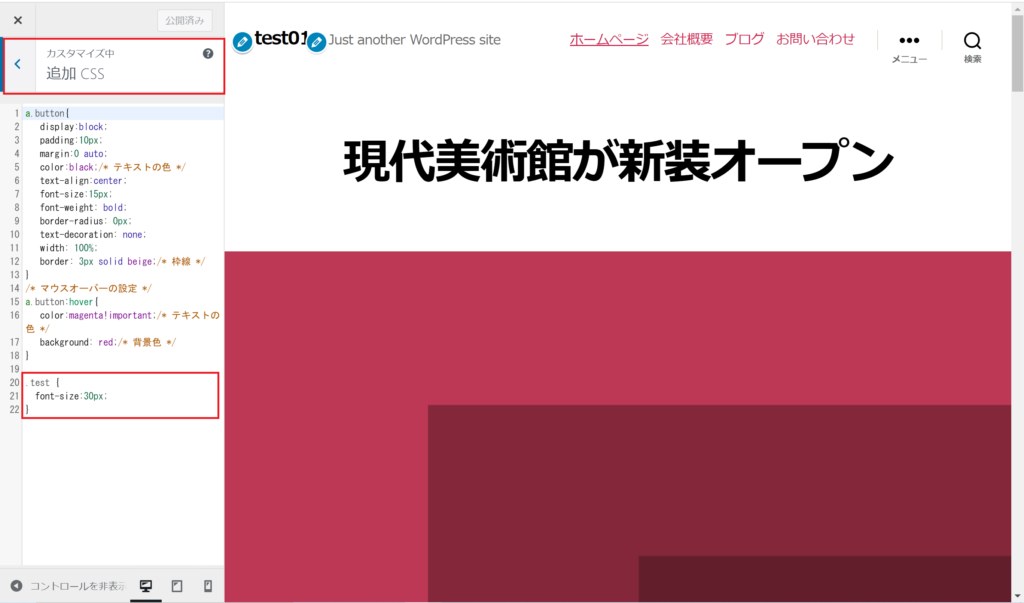
リストを作成する方法
番号無しリストはulタグ、liタグを組み合わせて作ります。ulボタン、liボタン、タグを閉じるボタンも利用しましょう。
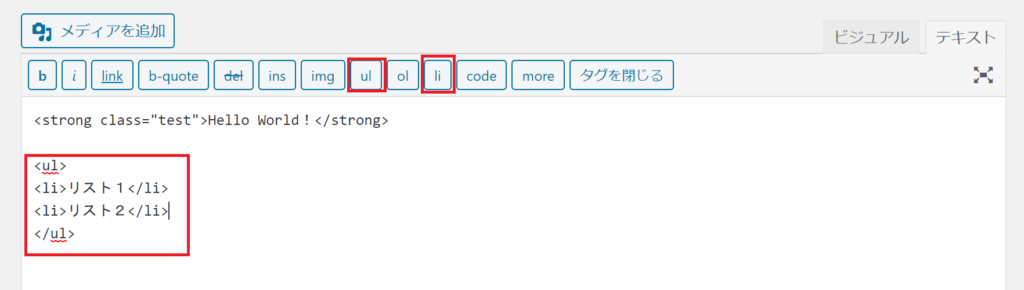
番号付きリストはolタグ、liタグを組み合わせて作ります。olボタン、liボタン、タグを閉じるボタンも利用しましょう。
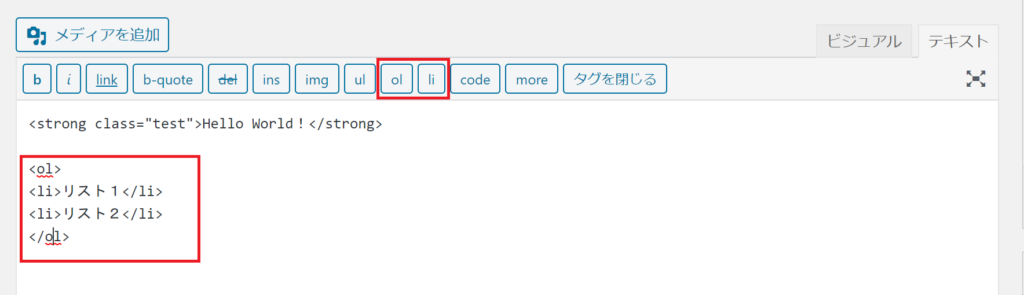
New Standardではテクニカルサポートをご用意(30日間無料)
株式会社ninoyaの提供する事業用WordPressテーマ「New Standard」を利用すれば、困ったことがあっても相談できる環境が用意されています。30日間の無料相談も可能です。その他の便利な機能も充実しており、丁寧なマニュアルで初心者の方も安心してお使いいただけます。





 WordPressテーマを目的別に3つに分類し、どのような基準で選べばいいのか解説しました。ダウンロードしてご活用ください。
WordPressテーマを目的別に3つに分類し、どのような基準で選べばいいのか解説しました。ダウンロードしてご活用ください。
