WordPressテーマの変更方法と注意点

「もっとデザインを美しくしたい」
「SEOを強化して集客したい」
「もっと企業サイトらしい外観にしたい」
こんな理由からWordPressテーマの変更を検討されている方も多いことと思います。
素晴らしいテーマは多くありますし、変更操作も簡単そのもの。
ついつい変えてみたくなるのが人情、ですよね。
ただ残念ながら、準備不足のせいでテーマ変更の落とし穴に落ちてしまう方が跡を絶ちません。
この記事では初心者がつまづきがちな、テーマ変更の基礎的な操作方法と注意点をまとめています。
せっかく積み重ねてきたホームページを壊さないためにも、ぜひ最後までお付き合い下さい。
WordPressテーマ変更時の注意点
はじめに実際の変更の前に済ませておくべき下準備について、お話します。
大切なホームページを守るための、最低限の対策になります。
バックアップを必ずとる
テーマ変更時に限りませんが、バックアップは必須事項。
バックアップさえ取っておけば、ホームページが最悪の事態になってもリカバリーが可能です。
方法は大きく2種類、プラグインを利用するか、しないか。
使用しない場合はFTPソフトを使用しますが、不慣れな方にはプラグイン使用をお勧めします。
当サイトおすすめのプラグインはこちらの2つ。
- BackWPup
- All-in-One WP Migration
プラグインの使用方法など、詳細はこちらの記事をご参照下さい。
必要に応じて検証環境を用意
『検証環境の用意』とはホームページの複製を一つ作ってしまうこと。
複製を使えば、メインのホームページを一切傷つけずに変更を検証できます。
コピーの作り方は簡単です。
プラグイン「WP Staging」を使えば、同じサーバー内に検証用のコピーホームページを作成することが可能。
ただし複雑なカスタマイズをされていない場合、必ずしも検証は必要ありません。
ここは皆様各自のご判断でお願い致します。
そのため「WP Staging」プラグインの使用方法などの詳細についても、ここでは割愛いたします。
機会がありましたら、別記事でご紹介させて頂きますね。
そのテーマ変更、本当に必要ですか?
さて、ここまでお読みになられて、いかがだったでしょうか?
もし不安を感じるようなら、変更そのものを再考してみて下さい。
特に、勤務先の企業サイトを業務で作成している・・・という方は、より慎重になるべきです。
ただし、『ホームページをもっと企業サイトにふさわしく作り直せ!』のような会社指示を受けてしまった・・・という方、ぜひ記事の最後までお付き合いください。
WordPressテーマの変更方法
ここからは具体的な手順についてお話していきます。
1.テーマのインストール
インストール方法は2種類
1つ目はWordPressに登録されているテーマのインストール。
ダッシュボードの 外観>テーマ>新規追加 で追加出来ます。
表示される一覧から探してもいいですし、ご自分でネットで調べたテーマの名前を検索してインストールするのもOKです。
2つ目はzip形式で入手したテーマをサーバーにアップロードしてのインストール。
弊社のテーマ「New Standard」もそうですが、多くの有料テーマは購入したサイトからテーマのファイルをダウンロードする仕組みになっています。
やり方は簡単です。
上記画面にある『テーマのアップロード』をクリックし、自分のPCに保存してあるテーマのzipファイルをアップロードするだけ。
さて、変更予定のテーマは無事サーバーに準備されたでしょうか?
有効化する前に、次の項目へ。
2.ライブプレビューで表示を確認&調整
外観>カスタマイズ に入ってください。
左側のバーに現在のテーマが表示されていて、その右に【変更】ボタンがありますので、クリック。
準備出来ているテーマが表示されますので、これから変更したいテーマの【ライブプレビュー】ボタンを押します。
テーマを変更すると、どう表示されるのか?を、プレビューで見ることが出来るようになります。
いかがでしょうか?
画像が表示されない、などはこの画面のまま修正出来ますのでご対応下さい。
3.有効化して公開
問題がなければ、【有効化して公開】ボタンをクリック。
これで無事にテーマの変更が完了しました。
が、作業はもう少し続きます。
次の項目へ。
4.Google Analyticsなどの再設定
Google AnalyticsやSearch Consoleの利用はWordPressホームページ運営には欠かすことのできないものです。
多くの方が自社サイトにコードを設定されていると思いますが、テーマ変更時には気をつけるポイントがあります。
弊社New Standardもそうですが、多機能なWordPressテーマではテーマの設定内でAnalyticsやSearch Consoleのコードを管理出来るようになっています。
テーマを直接改変したりすることのない安全な方式なのですが、テーマ自体を変更してしまうと、入力したコード情報が消えてしまうのです。
今後もテーマを再変更する可能性があるのなら、プラグインで設定した方が良いかもしれません。
テーマを変更してもプラグインは残るので、設定の二度手間を防げますね。
おすすめのプラグインは、【Site Kit by Google】。

このプラグイン一つで、Analytics、Search Console、AdSenseというGoogle提供の3サービスの設定を保存することができます。
プラグインの提供元も本家Google社ですので、安心です。
5.テーマ変更後に確認したいポイント
これでテーマ変更作業はほぼ完了です。
一部不自然に崩れていたりするところがないか、よく確認をお願いします。
特に変更前に多機能な有料テーマを使用されていた方、要注意です。
有料テーマのなかには、機能と見栄えのため、オリジナルのショートコードを多用しているものが多くあります。
ショートコードとは、簡単な記述で定型文を呼び出したり出来る機能のこと。
簡単な例で言うと、短いコードだけで、毎記事一番下に定型文による案内表示、などの使い方が出来ます。
案内の内容変更の際、大本だけなおせば全記事の案内が一気に修正されるので便利、といった感じ。
これを応用して様々な表現を行うのですが、テーマの変更により全部消えてしまったら・・・。
なお、弊社のテーマNew Standardでは、トラブル回避のためにショートコードの使用は意図的に少なくしております。
New Standardではテクニカルサポートをご用意(30日間無料)
テーマ変更に伴うリスクについて、ご理解頂けたでしょうか。
趣味の個人ホームページであれば、トラブルも記事のネタ、表示が変わってもなりゆきで修正、といった良い意味で「適当」な運用もありでしょう。
ただ企業の公式サイト、となるとそうはいきません。
周囲にWordPressに習熟した相談相手がいないのであれば、冒険は避けるべきでしょう。
ただ、会社指示によるテーマ変更であれば、なるべくリスクを軽減する選択肢をお選び下さい。
例えば弊社のNew Standard。
200社を超えるお客様に、コーポレートサイト用のテーマとして活用頂いています。
理由の一つがテクニカルサポートの存在。
30日間無料、その後は月額換算1,000円だけで、技術的な問題にプロが的確な回答をさせて頂いております。
企業サイト運営のご担当者様で、技術的な相談相手が欲しい方、自分で企業サイトらしいサイトが作りたい方、一度ご検討下さい。
14日間の無料体験、実施中です。



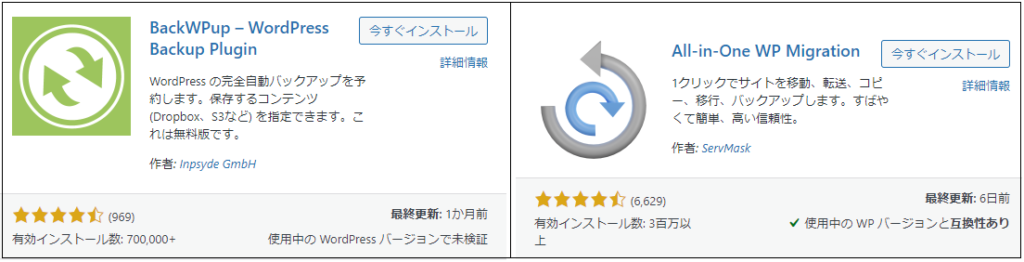

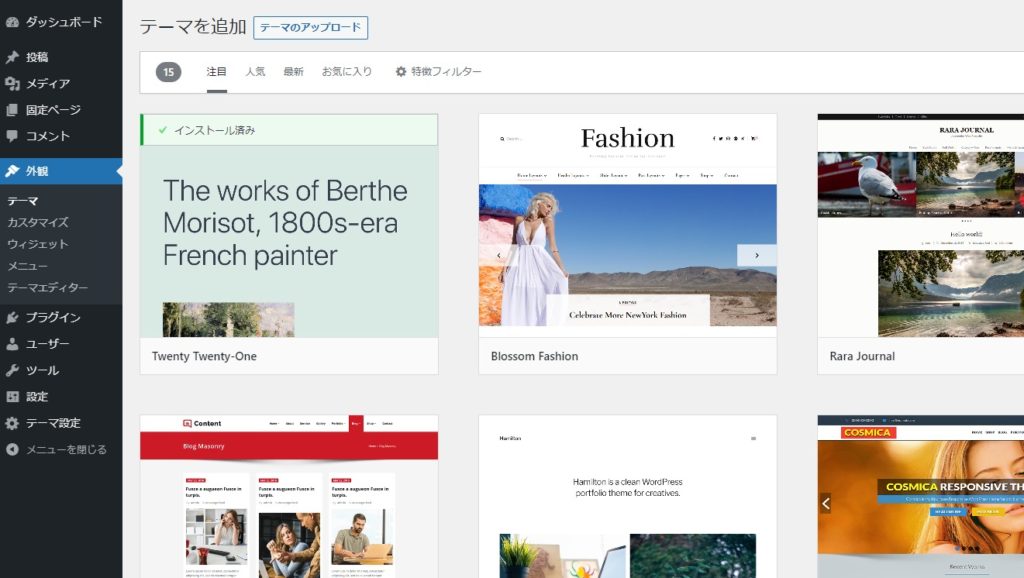
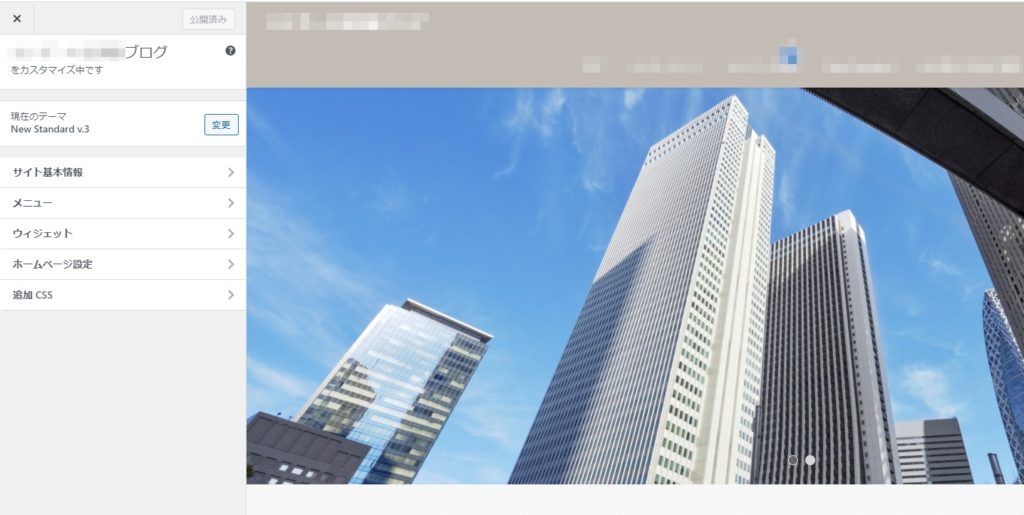
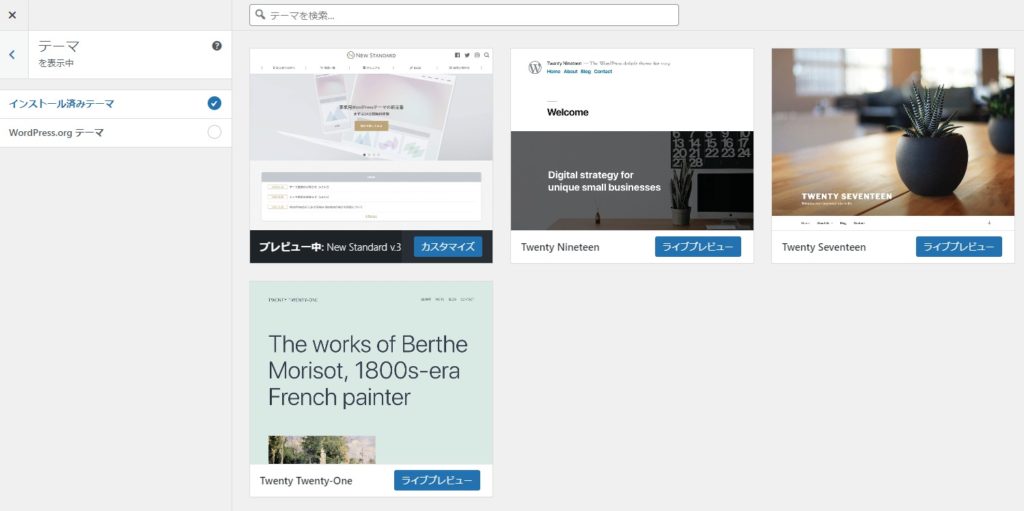
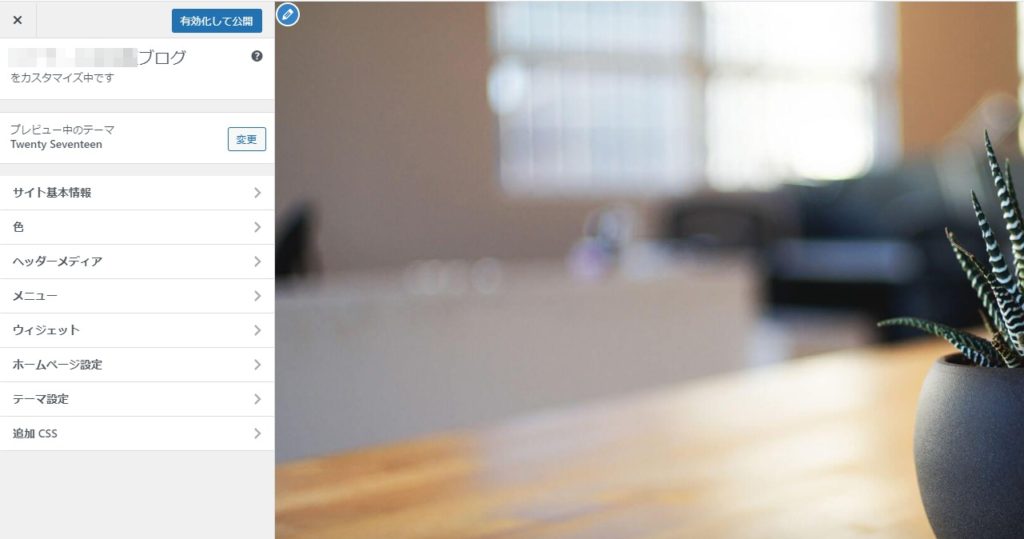


 WordPressテーマを目的別に3つに分類し、どのような基準で選べばいいのか解説しました。ダウンロードしてご活用ください。
WordPressテーマを目的別に3つに分類し、どのような基準で選べばいいのか解説しました。ダウンロードしてご活用ください。
