WordPressブログのサイドバーにプロフィールを表示させる方法

すごく役立つ記事や面白い記事が書かれたWordPressブログに出会った時、「どんな人が書いているんだろう?」と気になったことはありませんか?
そのブログに、運営者のプロフィールが書かれていると、グッと親近感が増してファンになることがあります。
プロフィールが有るのと無いのとでは、ブログの信用度が大きく違ってくるのです。
今回の記事では、プロフィールを表示させるメリットと、具体的なプロフィール表示の方法をご紹介します。
あなたのブログにも、ぜひプロフィールを表示させましょう。
WordPressブログにプロフィールを表示させる3つのメリット
WordPressブログにプロフィールを表示させるメリットは、以下のとおりです。
1.親近感を持ってもらえる
ブログにプロフィールがあると、どんな人が書いているのか分かるので、親近感を持ってもらいやすくなります。
本名や顔写真を掲載するのがベストですが、ニックネームでも問題ありません。
不思議なことに、ニックネームやアバターを表示していても、親近感の度合いは変わりません。
2.プロとして信頼してもらえる
プロフィールに経歴やスキルを掲載することで、あなたのブログ記事の信頼度はグッと高まります。
どこの誰だか分からない人が書いたブログよりも。「その道のプロが書いているブログ」のほうが信頼されます。
その結果、ブログ名よりも「〇〇さんのブログ」と認知されることも。
ファンになってもらい、リピーターが増えることで、ブログのアクセスも安定して、より認知度が上がっていくという好循環が生まれるのです。
3.ブランド強化ができる
あなた自身にファンが付くことになるので、セルフブランディングの強化につながります。
ブログ以外にSNSや動画配信を行っても、ブログの読者(ファン)が見てくれる可能性が高まり、あなた自身のブランド強化につながるのです。
以上のように、プロフィールを表示するだけで、たくさんのプラス効果があります。
ぜひあなたのWordPressブログにも、プロフィールを表示させましょう。
WordPressブログにプロフィールを表示させる方法
では、ここからは実際にWordPressでプロフィールを表示する方法を解説します。
方法はとても簡単。「ウィジェット」を設定するだけです。
標準の「テキスト」ウィジェットを使う
WordPress管理画面の「外観」>「ウィジェット」画面で、「テキスト」ウィジェットをサイドバーにドラッグします。
テキストウィジェットのタイトルを「プロフィール」「ブログ管理人」「このブログの中の人」などにし、「メディアを追加」ボタンをクリック。
メディアで自分の写真やイラストを挿入します。
顔写真がベストですが、顔出ししたくない方はイラストや似顔絵など、なんでもOKです。
ユーザーの認知が浸透すれば、イラストでも十分にブランディングできます。
本文の入力欄には、名前(ニックネームでもOK)や、自己紹介文章を入力します。
メールアドレスを入れて、リンク設定しても良いでしょう。
ウィジェットの「保存」ボタンを押したら、WordPressブログを見てみましょう。
サイドバーにプロフィールが表示されています。
このように、WordPress標準で付いている「テキスト」ウィジェットを使ってプロフィールを表示できます。
シンプルなプロフィールでも大丈夫という方は、この方法で十分ですが、文字のデザインができない、SNSへのリンク設定ができない等の欠点があります。
しかし、WordPressテーマの「New Standard」なら、さらに充実したプロフィールを表示できますので、ご紹介します。
New Standardは、サイドバー、記事下へのプロフィール表示が簡単
「プロフィール」ウィジェットでサイドバーにプロフィール表示
New Standardテーマを使うと、プロフィール表示のための「プロフィール」ウィジェットが追加されます。
これをサイドバーにドラッグします。
プロフィール専用ウィジェットなので、標準の「テキスト」ウィジェットよりも設定項目が充実しています。
まずは「タイトル」「名前」「役職」を入力し、画像を設定します。
ビジュアルエディターが使えるので、文字の色を変えたりマーカーを引いたりして、文字装飾ができます。
さらに、Facebook、Twitter、Instagramのアカウントを設定できます。
入力欄にアカウント名を入力するだけでOKです。
例)https://twitter.com/sample-kotaro であれば、アカウント名の「sample-kotaro」を入力
最後に「保存」をクリックして作業完了です。
以下のように表示されます。
標準の「テキスト」ウィジェットに比べると見栄えが良くなり、SNSボタンが表示されたりと、充実したプロフィール表示になっています。
このように、並べて比べると一目瞭然ですね。
記事下へプロフィール表示する方法
「NewStandard」のプロフィールは、サイドバーだけではなく、記事下に表示することもできます。
スマホで閲覧する場合、サイドバーは表示されないか、ページの下のほうに表示される場合があるので、記事下へプロフィールを表示すると効果的です。
WordPress管理画面で「プロフィール」設定ページを表示させます。
ニックネームの項目に名前を入力します。
すると、「ブログ上の表示名」で入力した名前が出るので、選択。
画面下にスクロールして、「プロフィール写真」で画像を追加します。
役職とプロフィール情報それぞれに入力して保存します。
次にWordPress管理画面の「テーマ設定」>「投稿設定」で、「著者プロフィールを表示する」にチェックを入れ、保存します。
すると、記事下にこのようにプロフィールが表示されます。↓
複数スタッフでWordPressを運用する場合、ユーザー毎にプロフィールを設定しておき、記事投稿画面の「投稿者」欄に、表示させたい人を選んで公開できますので、記事毎に違う人のプロフィールを表示できます。
まとめ
ブログ運営者や記事執筆者のプロフィール表示は、地味なように見えますが大切なことなので、ぜひ実行してください。
誰が書いているか分からないブログだと、なんだか怪しくて記事の信ぴょう性を疑われかねません。
でもプロフィールがあるだけで、ブログの信用度がグッと上がります。
本名や顔出しNGの方でも、アバター画像やニックネームで十分です。ニックネームそのものがブランドになることもあります。
プロフィール表示の方法は、ウィジェットの操作だけなので初心者の方でも簡単にできます。
New Standardテーマなら、さらに充実したプロフィール表示ができます。
その他にも、WordPressブログを運営するのに便利な機能がたくさんあります。
14日間自由に編集できる「無料お試し体験」ができますので、ビジネス用ブログのテーマを探している方はぜひNew Standardをお試しください。



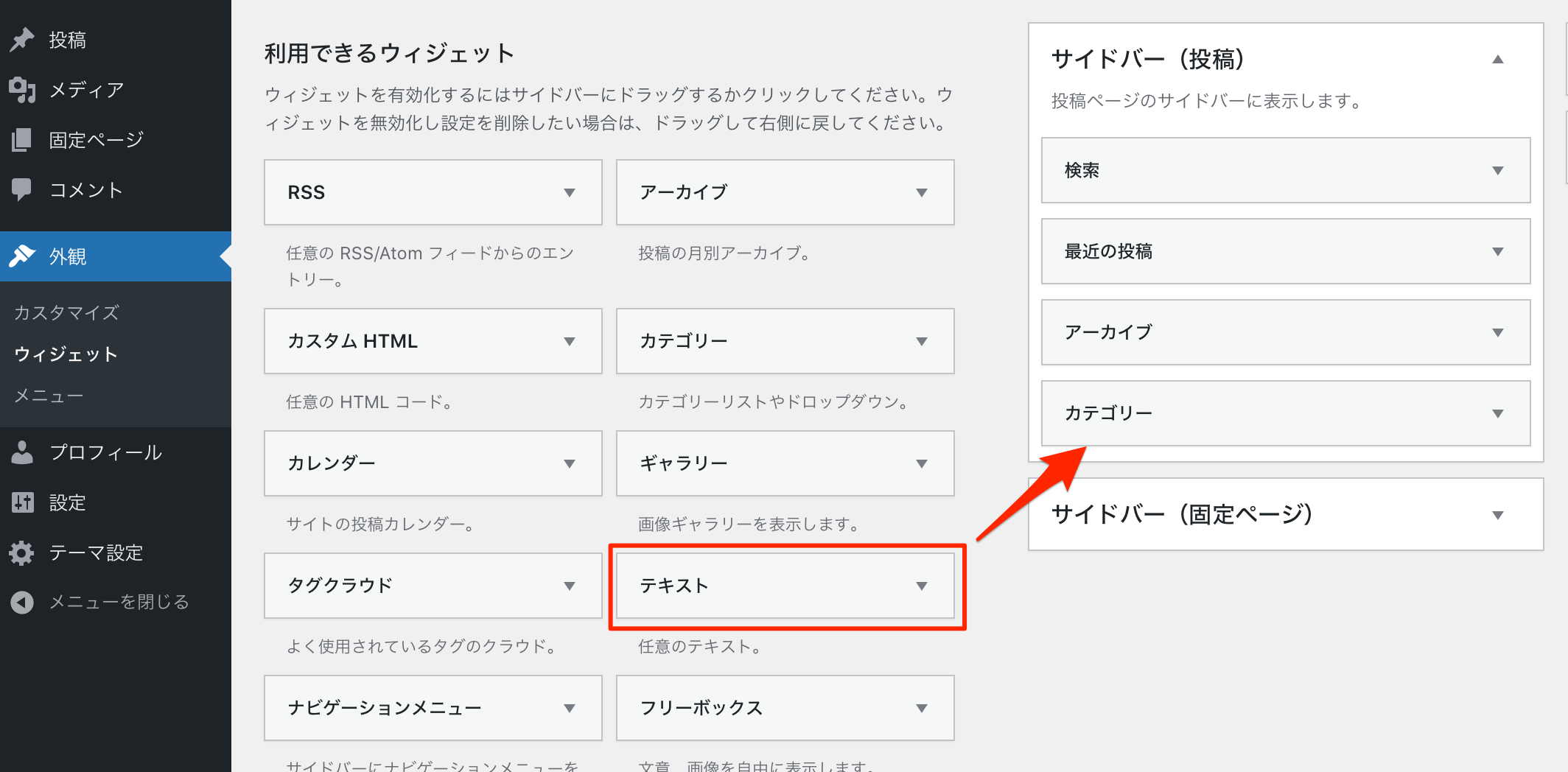

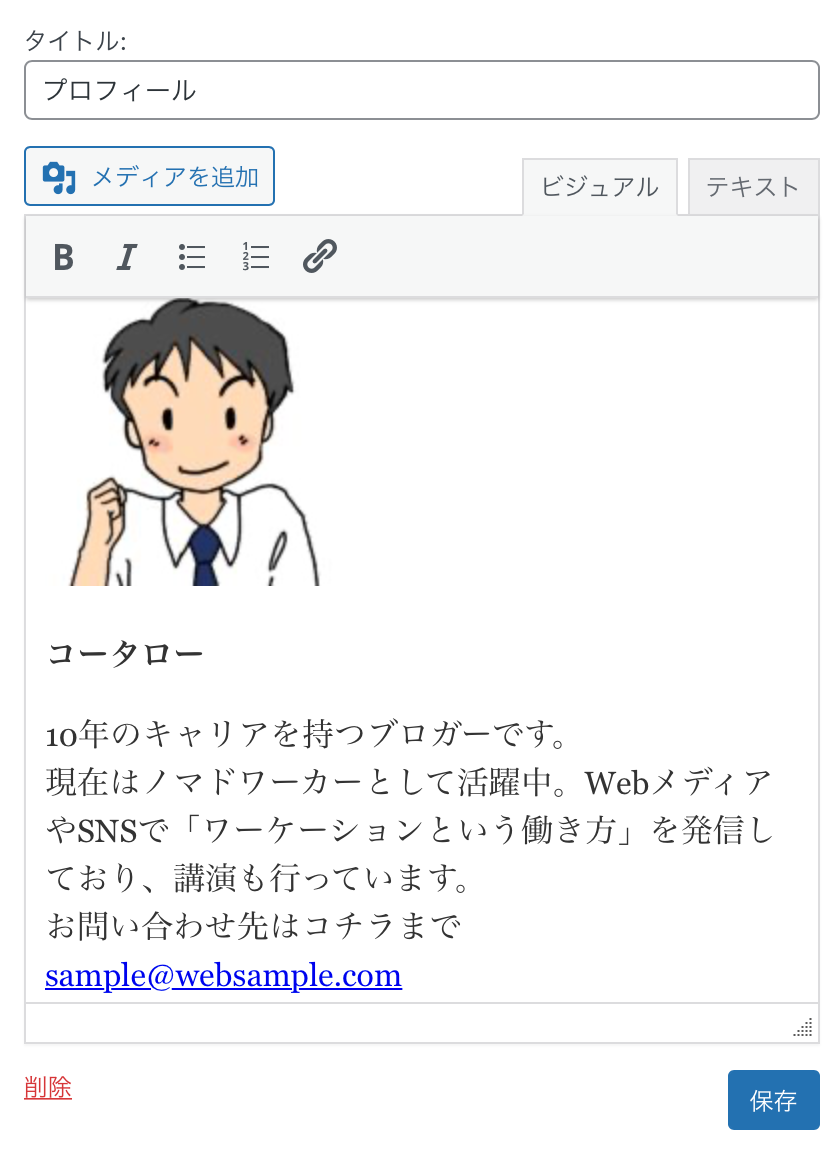
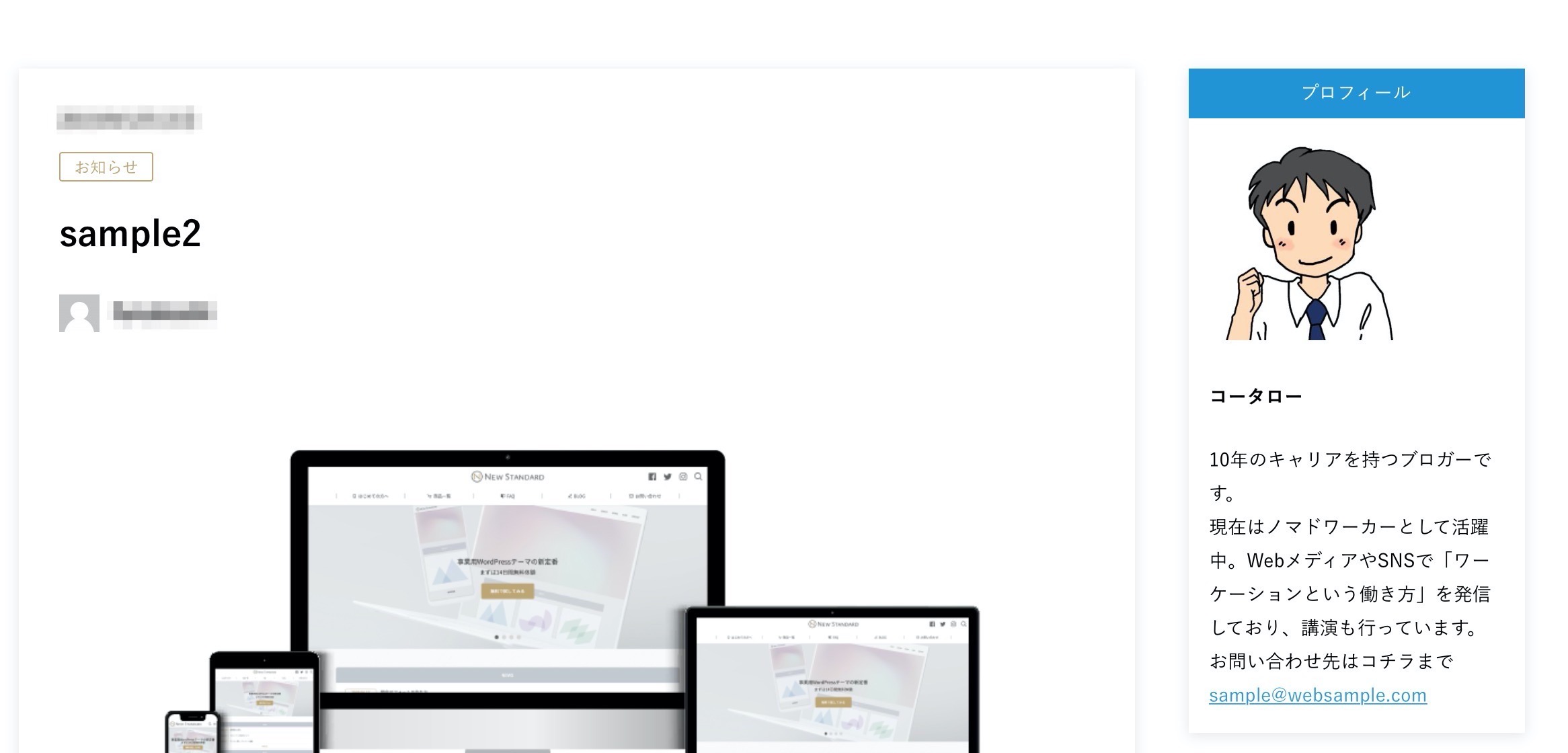
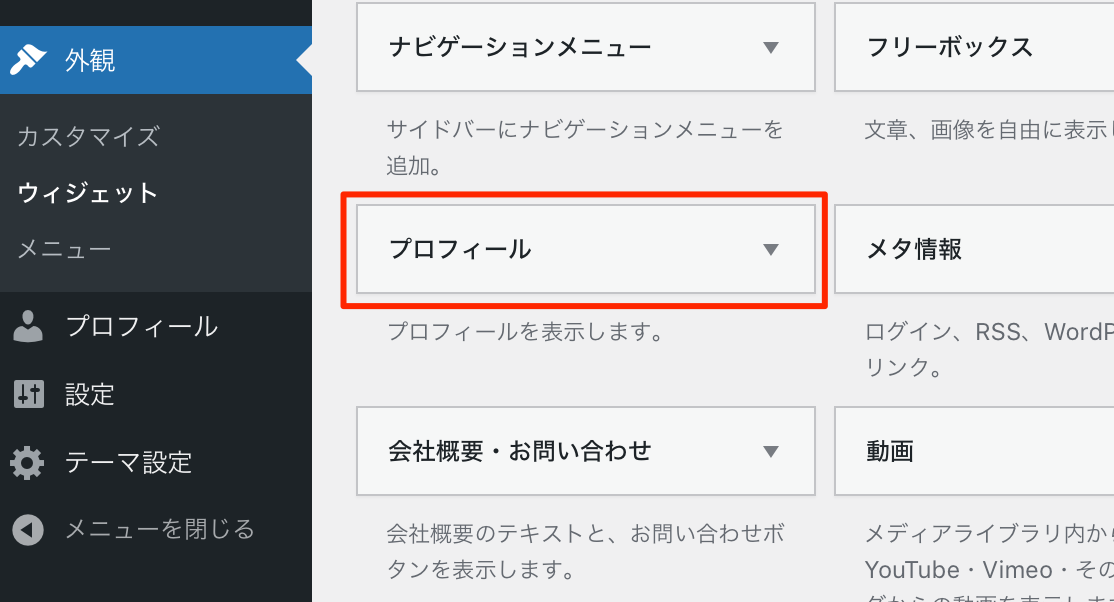
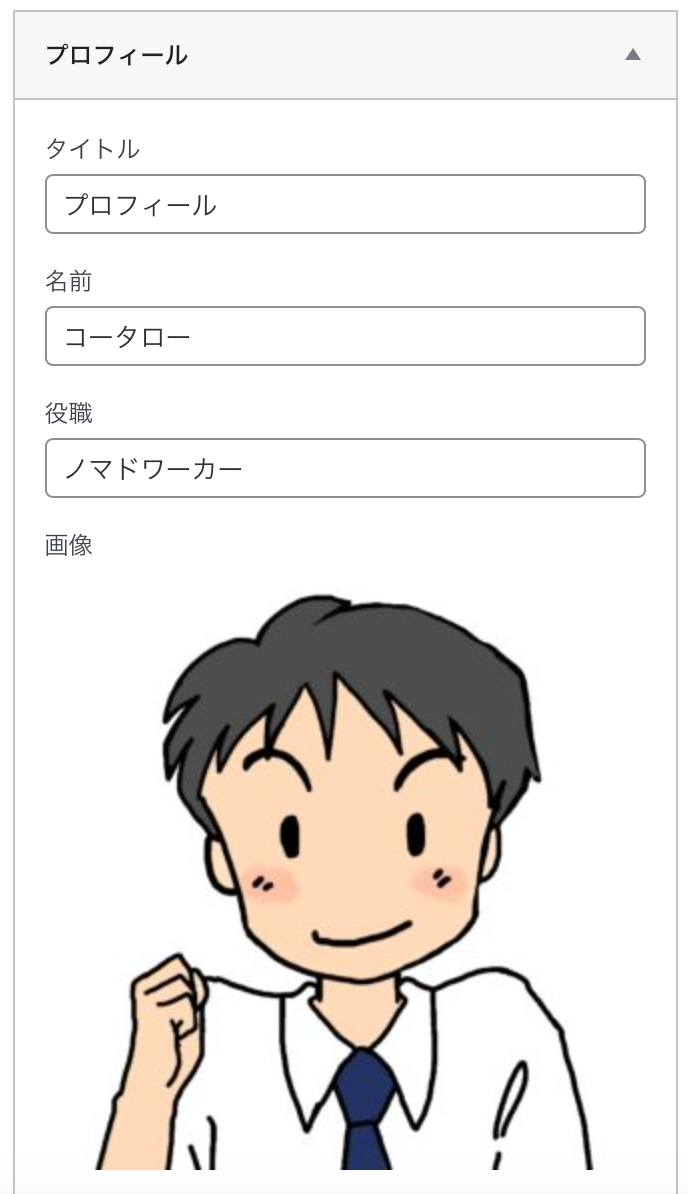
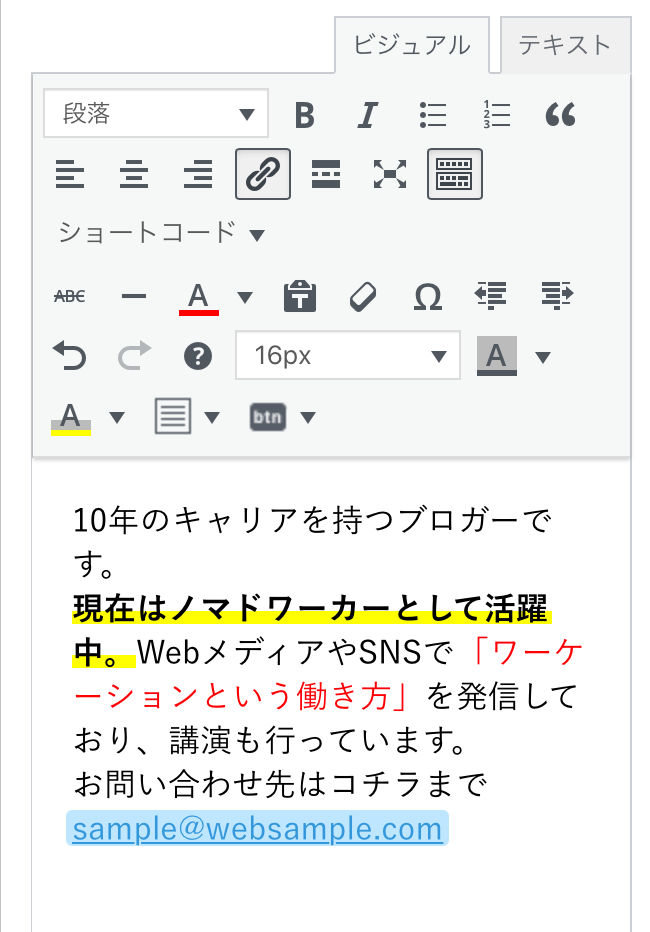
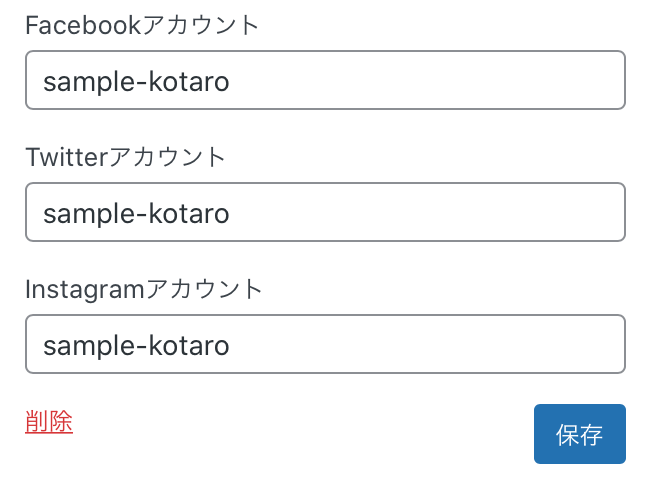
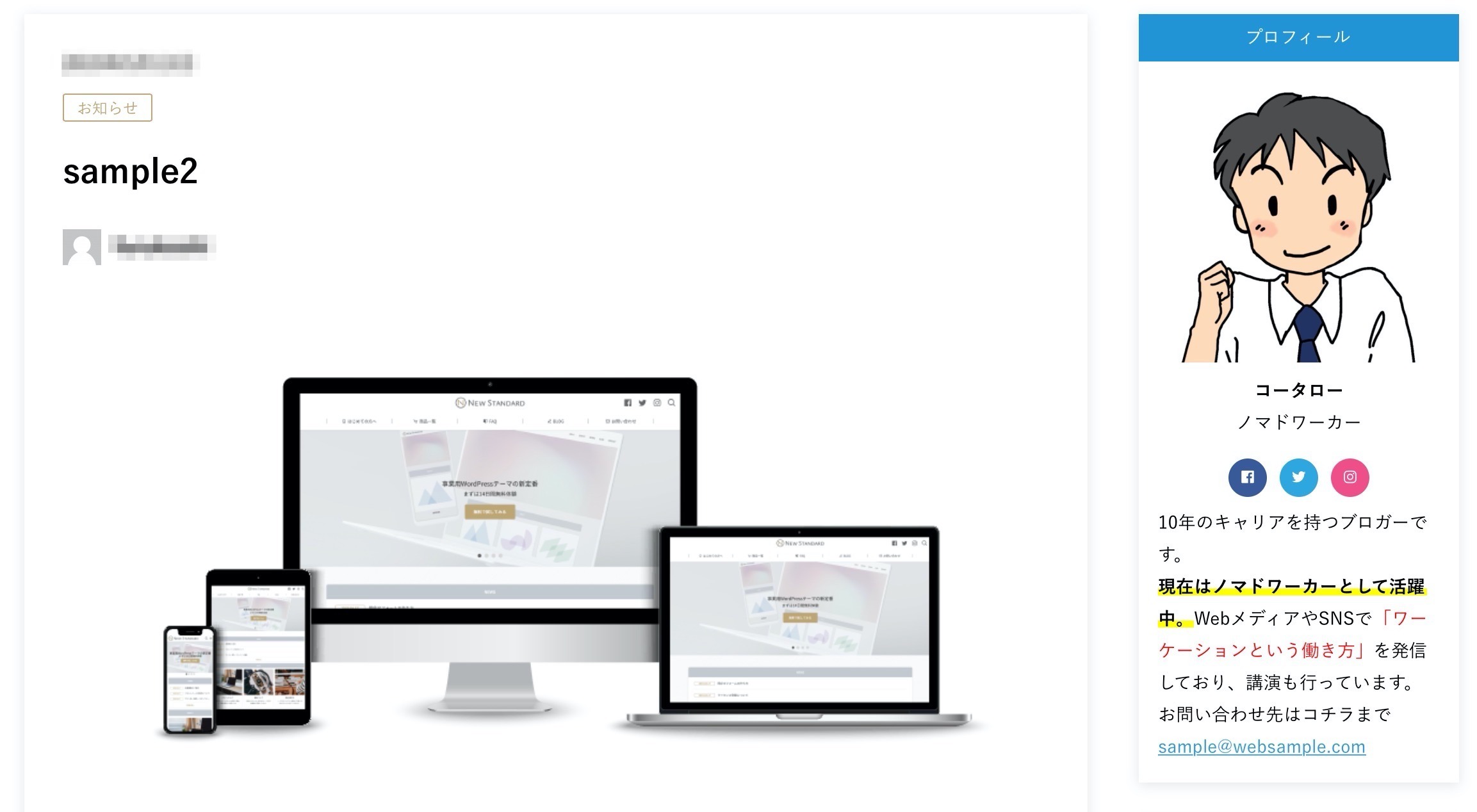
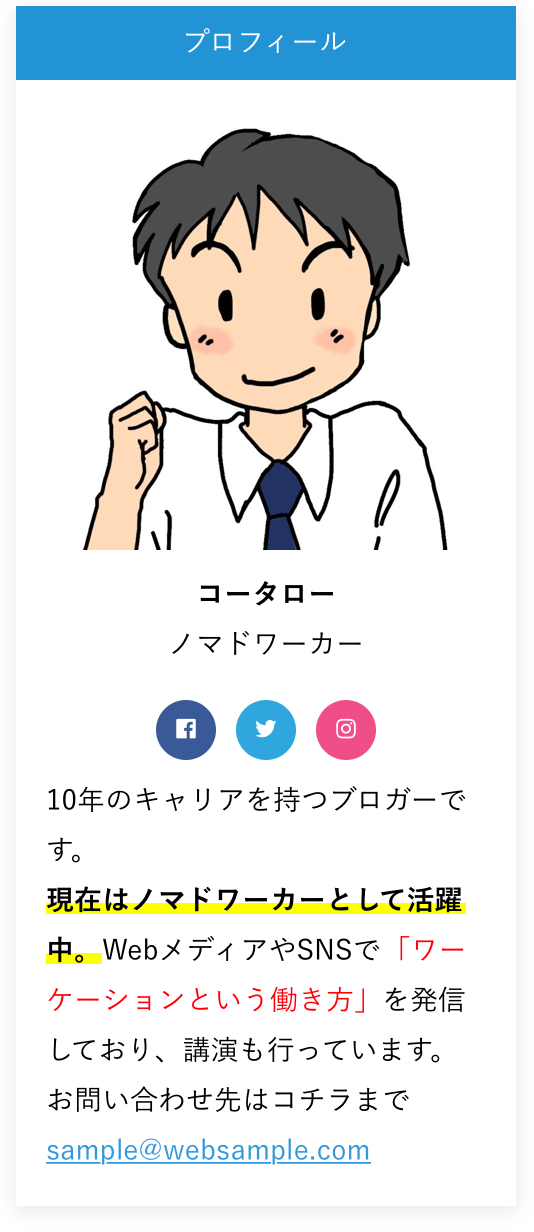
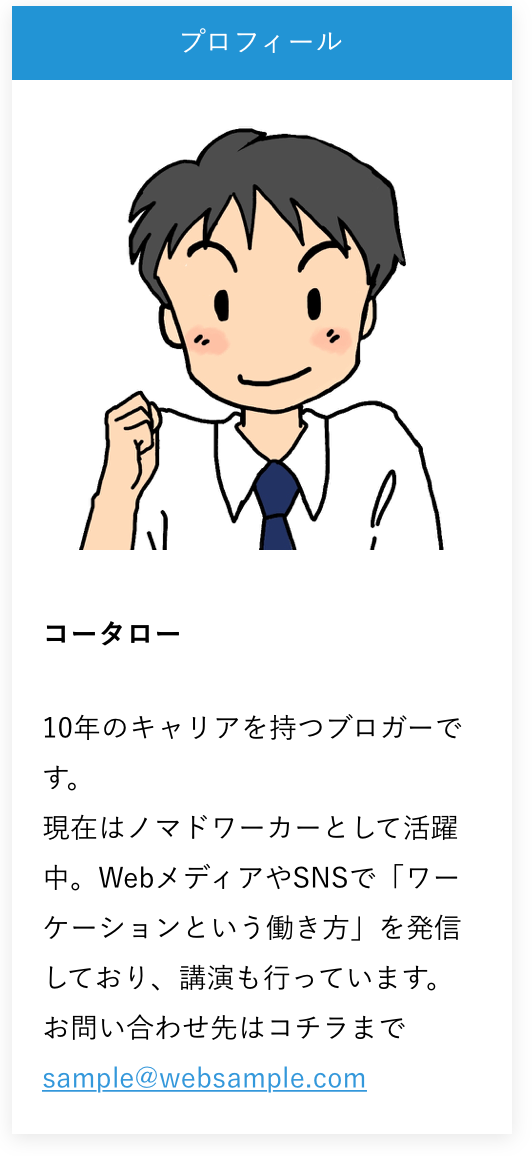
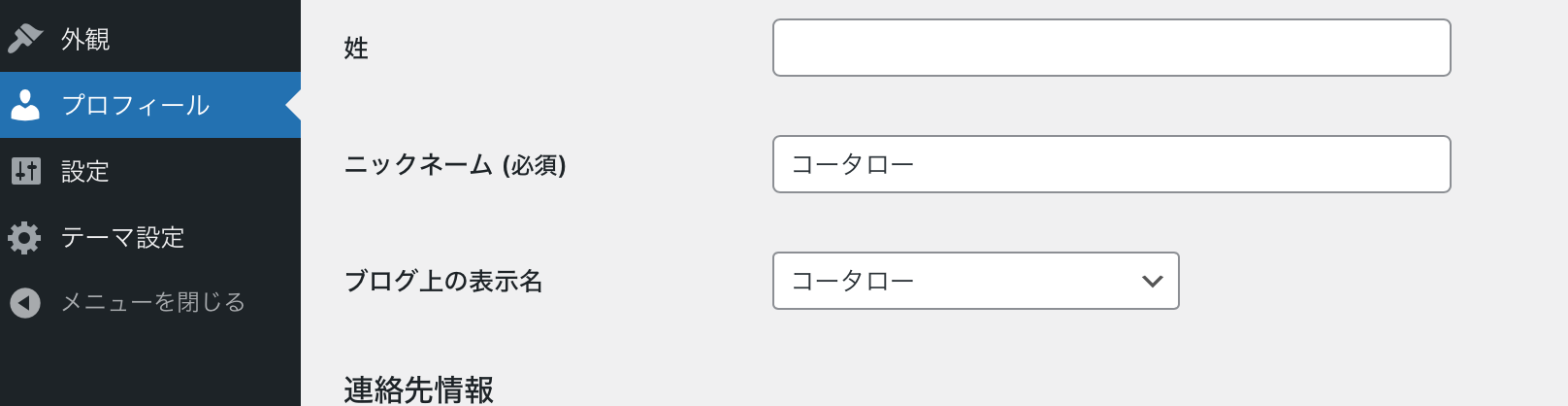
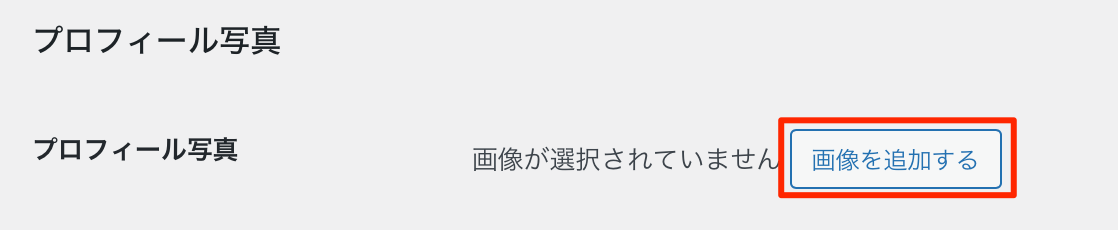
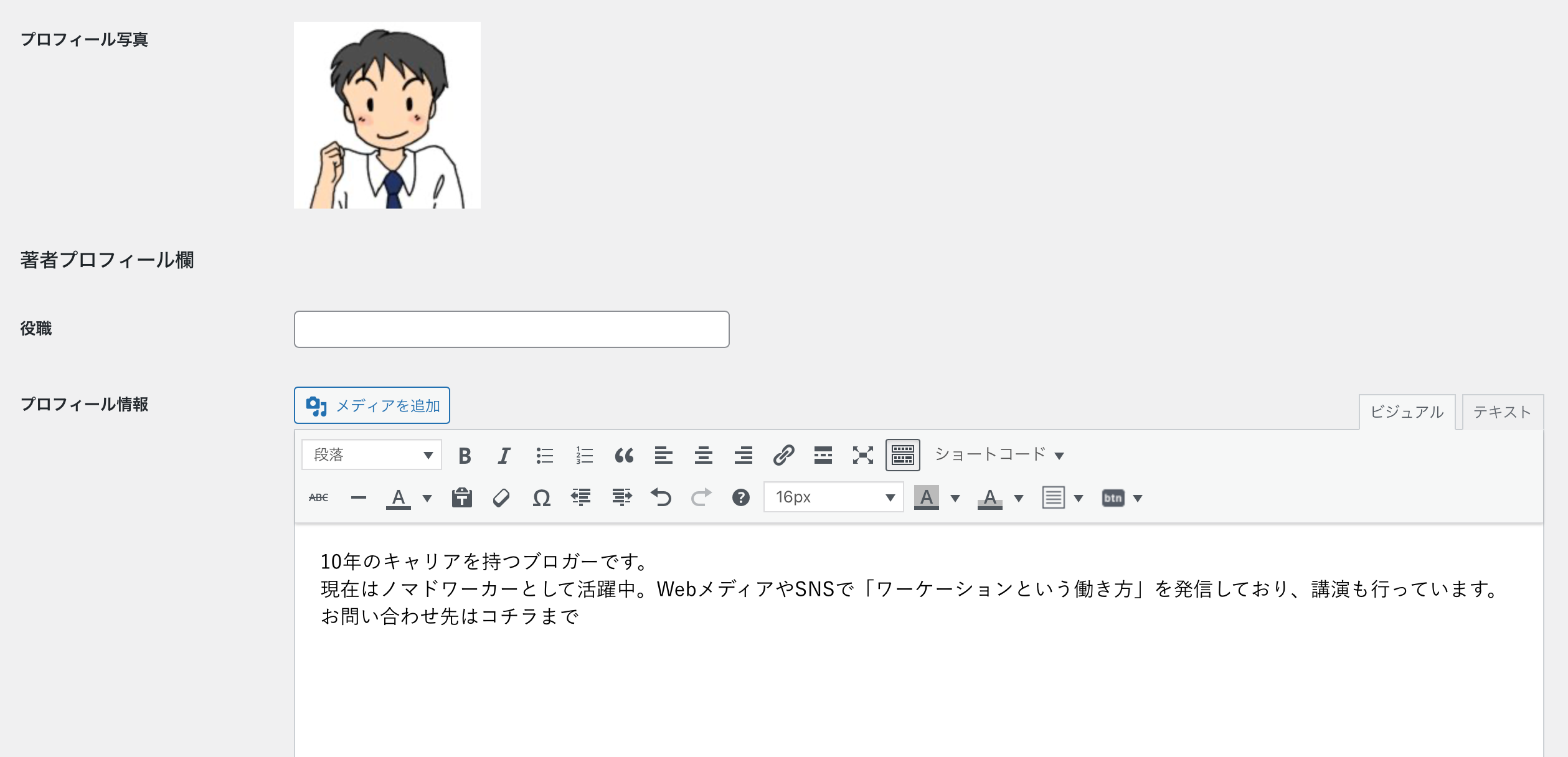
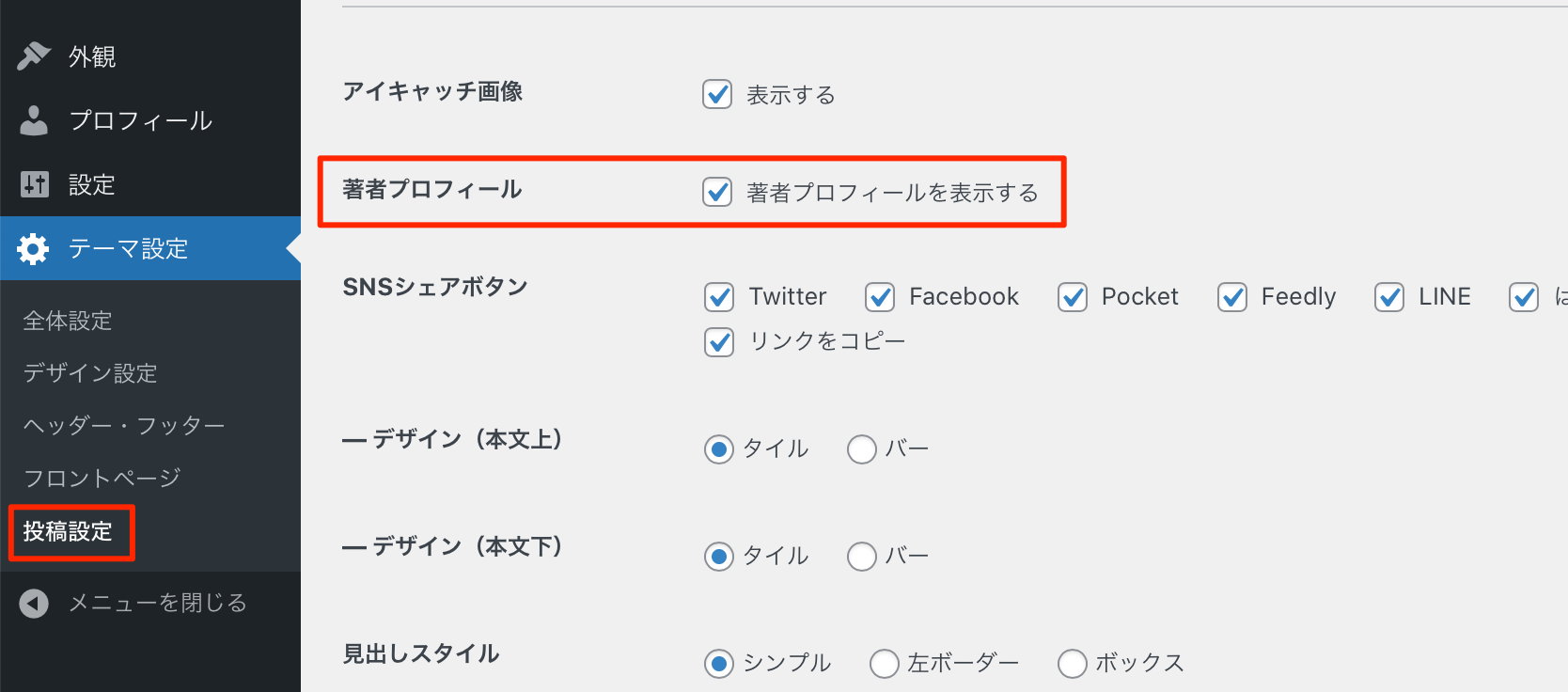
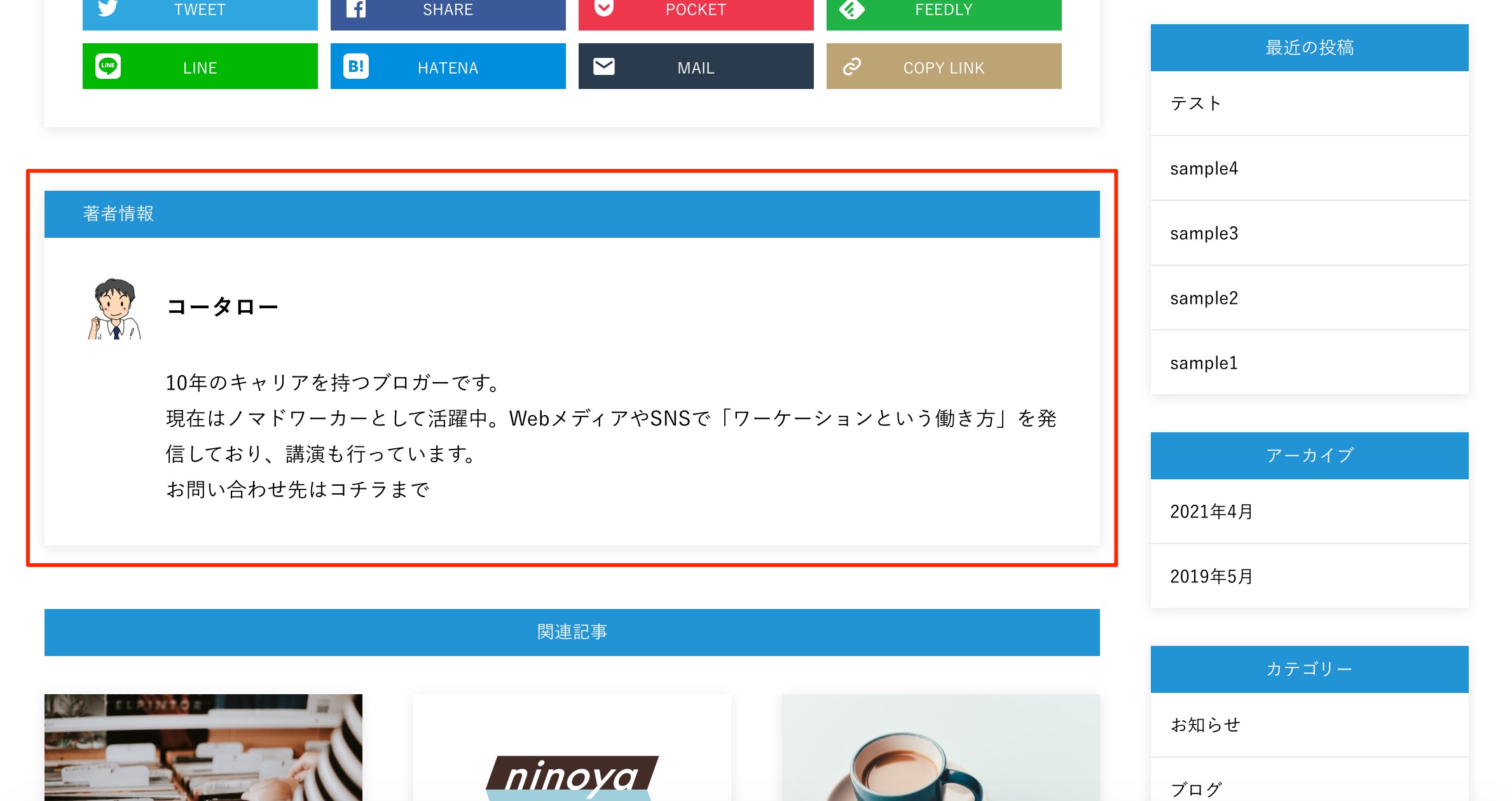



 WordPressテーマを目的別に3つに分類し、どのような基準で選べばいいのか解説しました。ダウンロードしてご活用ください。
WordPressテーマを目的別に3つに分類し、どのような基準で選べばいいのか解説しました。ダウンロードしてご活用ください。
