WordPressのユーザー権限を徹底解説!種類と登録方法

WordPressは、複数のスタッフが記事を書いたり、デザインをカスタマイズしたりできます。
その時に設定するのが、「ユーザー」と「ユーザー権限」。
この設定をすることで、同一のID、パスワードを使いまわす必要がなくなり、サイト管理の安全性を保ちながら、複数スタッフによるサイト運営を行うことができるのです。
今回の記事では、WordPressのユーザー権限の種類や登録方法、ユーザー権限を与える際に注意すべきことなどを解説します。
WordPressのユーザー権限の種類
WordPressで設定できるユーザー権限は、5種類あります。一覧でご紹介しましょう。
- 管理者
- 編集者
- 投稿者
- 寄稿者
- 購読者
それぞれ、補足説明します。
管理者
WordPressのすべての機能へアクセスできるユーザー。
テーマの編集やプラグインの設定など、すべての操作が可能なので、管理者はごく少数に設定しておくようにしましょう。
編集者
管理者の次に操作範囲が広いのが「編集者」です。
テーマやプラグインの設定など、WordPressの根幹に関わる操作はできませんが、記事の編集やカテゴリーの操作などができます。
編集者は、管理者同様に記事の削除まで出来ますので、外部スタッフ(ライターなど)にこの権限を与えるのはリスクがあります。
社内の信頼できるスタッフに編集者権限を与えるようにしましょう。
投稿者
新しい記事の作成や編集ができます。
ただし、既存記事(公開済み)や固定記事の編集や削除ができません。
信頼できる外部ライターにこの権限を与え、WordPressに記事を投稿してもらうという使い方があります。
社内でも、記事執筆のみを行っているスタッフに「投稿者」として携わってもらうという方法もあります。
寄稿者
寄稿者は、新規記事の作成と編集だけできます。
記事の公開ができないので、一般的には外部ライターに記事執筆を依頼する場合に与える権限です。
投稿者と混同しがちなのですが、投稿者は記事の公開まで出来るのに対し、寄稿者は下書きまでで、公開はできないと覚えておきましょう。
メディアライブラリの編集や画像のアップロードもできません。
購読者
WordPressへのログインと、自身のプロフィール編集のみが可能です。
仕事の現場では、ほぼ使うことのない権限ですが、購読者のみにコメントを許可する場合や、会員サイトで、購読者のみに記事ページの閲覧を許可したい場合などに使います。
WordPressにおけるユーザー権限の登録方法
WordPressのユーザー権限の登録方法は、とても簡単です。
ユーザーの追加や変更は、管理者権限でログインしないと操作できません。WordPressをインストールした時、デフォルトで設定されているのが「管理者」なので、普通にログインしてください。
ではここから、ユーザー権限の登録方法をご説明しましょう。
ユーザーの新規追加
管理者権限でログインした後、管理画面で「ユーザー>新規追加」を選択します。
「新規ユーザーを追加」画面に切り替わるので、必要事項を入力します。
| ユーザー名(必須) | 任意のログインIDを入力(英数小文字)。 |
| メール(必須) | ユーザーのメールアドレス。 |
| 名 | ユーザーの名前。 |
| 姓 | ユーザーの姓。 |
| サイト | ユーザーがサイトを持っている場合は、サイトURLを入力。 ほとんどの場合、空欄で問題ありません。 |
| 言語 | サイトデフォルトのままでOK。 |
| パスワード | 「パスワードを生成」ボタンを押すと、自動でパスワードが生成されます。 任意でパスワードを設定する場合は、他人に推測されないものを入力欄に打ち込んでください。 |
| ユーザーに通知を送信 | チェックを入れると、新規ユーザーにメールが送られます。 必要なければチェックを外しても問題ありません。 |
| 権限グループ | ここで、付与する権限を選択します。 |
最後に「新規ユーザーを追加」ボタンを押して完了です。
【注意!パスワードのセキュリティレベルについて】
パスワードを入力すると、セキュリティレベルが表示されます。
パスワードが短すぎる場合や、英文字だけの場合は「脆弱」と表示されます。その場合は、「強力」となるように、数字や記号も入れながら、長めのパスワードを設定しましょう。
セキュリティレベルは「非常に脆弱」→「脆弱」→「普通」→「強力」と変化します。
ユーザー権限の設定における注意点
ユーザー権限の設定で注意すべきポイントは「管理者と編集者の数を最低限にする」ことです。
管理者はWordPressのすべての機能を使うことができます。
編集者も、テーマやプラグインの編集、各種設定の編集以外は操作できます。
双方とも、幅広い権限を持っているので、外部はもちろんのこと、社内スタッフでも責任ある立場で信頼の置ける人だけに与えるようにしましょう。必要以上の権限を与えてしまうと、サイト管理のリスクが高まりますので、注意してください。
オウンドメディア運営で、おすすめのユーザー権限設定方法
あなたの会社が、WordPressでオウンドメディアを運営していて、複数のスタッフが記事執筆をしている場合を想定してみましょう。
その場合の、各スタッフに与えるユーザー権限は、以下のような設定がおすすめです。
| 管理者 | オウンドメディア運営の責任者。 リスクヘッジのために、サブの責任者も任命し、2名に管理者権限を付与するのが望ましい。 |
| 編集者 | オウンドメディアの編集長。 外部ライターの管理を行うスタッフ。(外部ライターの記事チェックと公開作業を行う) |
| 投稿者 | 社内のライター。記事公開までの責任と権限を持つ。 |
| 寄稿者 | 外部のライターがいる場合に使用。記事執筆のみの権限を与える。 ただし、信頼できる外部ライターには、契約を締結したうえで「投稿者」権限を与える場合もあり。 |
上記はあくまでモデルケースとしての一例です。あなたの会社に合った形で設定してください。
このようにユーザー権限を明確にすると、サイト運営をスムーズに行うことができます。マニュアルに明記すると、責任と権限がはっきりするので、おすすめです。
月1,000円で質問し放題!New Standardとは?
私たちが提供している事業用WordPressテーマ「New Standard」は、国内の導入実績が200例を超え、多くの企業様・個人事業主様に使っていただいています。
その特徴は、「簡単につくれて、集客できて、売上に繋がる」こと。
ビジネスサイト用にデザインが最適化されていて、必要な項目を入力していくだけで、高品質なビジネスサイトが出来上がります。
カスタマイズも簡単で、HTMLやCSSなど、難しい専門知識や技術も必要ないので、初心者でも簡単にサイト作りができます。
WordPressテーマは、テーマだけを販売してサポートが無い場合も多いのですが、私たち株式会社ninoyaでは、テクニカルサポートをご用意しており、気軽に相談できる体制を整えています。
テクニカルサポートを利用すると、WordPressテーマを購入後、30日間無料サポートを受けることができます。メニュー設定のやり方が分からないなど、基本的な質問も歓迎。気軽に質問してもらい、疑問を解決してより良いWebサイト作りに活かしていただければと考えています。
(無料期間終了後、年額12,000円(月額1,000円)でサポート継続)
問題が起きたり分からないことがあったりしても、月1,000円で質問し放題。
プロが問題解決の手助けをしてくれるので、WordPressサイトをスムーズに運営できます。



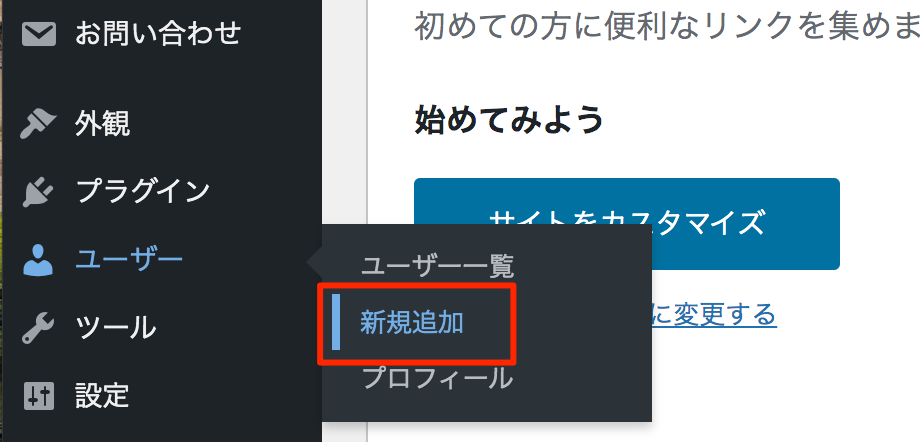
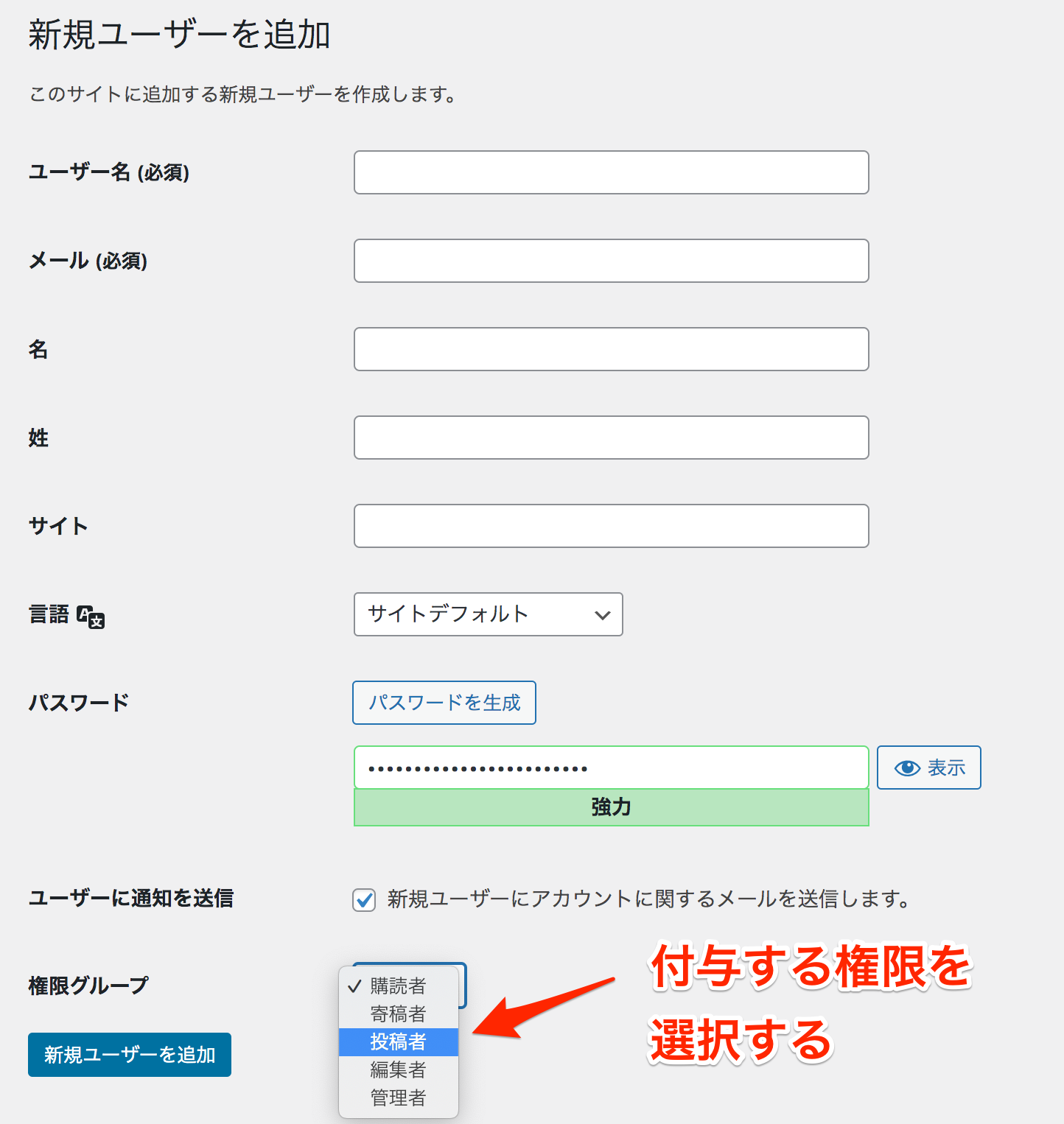


 WordPressテーマを目的別に3つに分類し、どのような基準で選べばいいのか解説しました。ダウンロードしてご活用ください。
WordPressテーマを目的別に3つに分類し、どのような基準で選べばいいのか解説しました。ダウンロードしてご活用ください。
