WordPressサイト全体、記事ページをパスワードで保護する方法

WordPressでサイトを作ると、当然のことですが世界中の人に公開されます。
しかし企業サイトなどでは、「一般公開せずに、会員や取引先だけが閲覧できるようにしたい」というケースもあるでしょう。そんなときは、サイト全体あるいは特定の記事をパスワードで保護することができます。簡単な手順で設定できるので、初心者の方もぜひお試しください。
WordPressサイト全体をパスワードで保護!設定方法
WordPressで制作した会員向けの情報サイトで、Webサイト全体をパスワードで保護するには、プラグインを使うのが簡単です。ここでは、「Password Protected」というプラグインを使った方法をご紹介します。
1.Password Protectedプラグインをインストール
password Protecredプラグインをインストールして有効化すると、設定に「パスワード保護」の項目が追加されます。
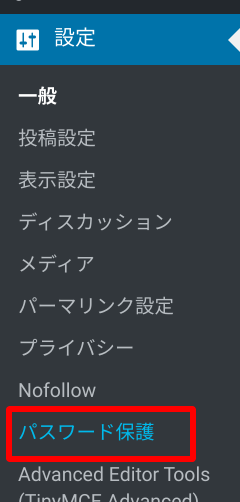
2.パスワード保護の設定を行う
以下の画面のように設定をします。
● パスワード保護状況:「有効」にチェックを入れる。
「有効」のチェックがあると、パスワード保護できます。パスワード保護をやめる場合は、チェックを外すだけの簡単さです。
● 許可する権限:「管理者を許可する」にチェックを入れる。
ここにチェックを入れないと、管理者の方も常にパスワード入力を求められますので、サイト運営の効率が悪くなります。チェックを入れると、管理者だけはパスワード入力が要らなくなります。
● 新しいパスワード:ここに、パスワードを入力してください。
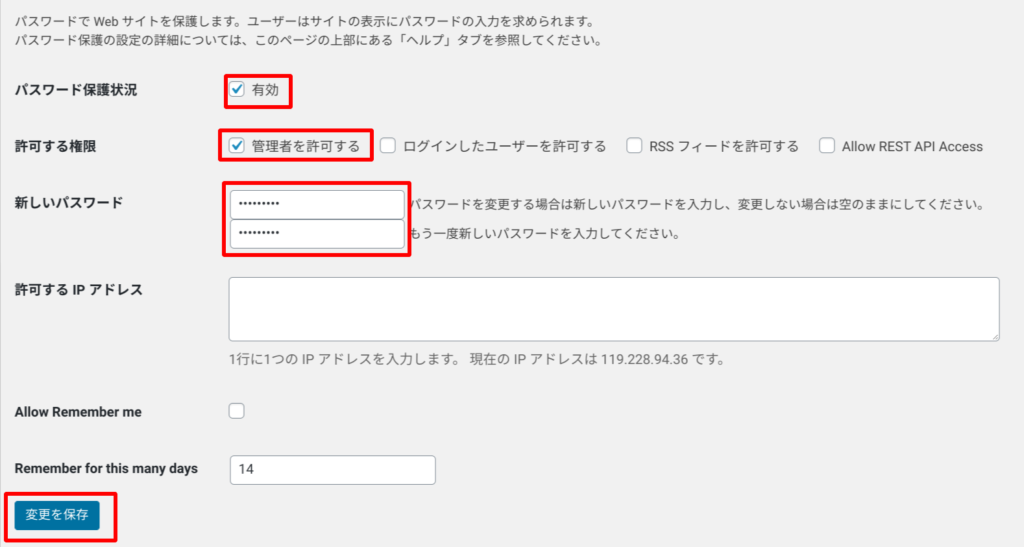
最後に「変更を保存」ボタンを押して完了です。
WordPressサイトにアクセスすると、以下のようにパスワード入力画面が表示されます。
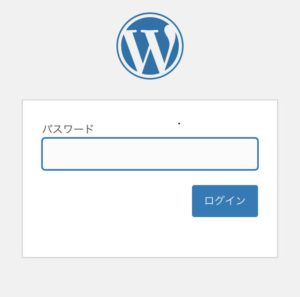
あっけないほどの簡単さで、あなたのWordPressサイト全体がパスワード保護されます。
記事ページをパスワードで保護!設定方法
サイト全体は一般に公開しつつ、特定のページだけをパスワードで保護したい場合は、プラグインは必要ありません。WordPressには、標準で記事ページにパスワード保護を設定する機能があります。
記事にパスワードを設定する手順
パスワード保護したいページの表示状態で「公開」となっている部分をクリックします。
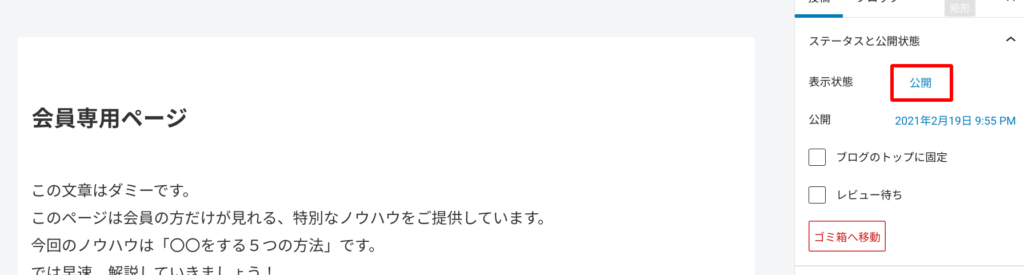
すると、以下のような設定項目が表示されます。
ここで「パスワード保護」にチェックし、パスワードを入力して公開してください。
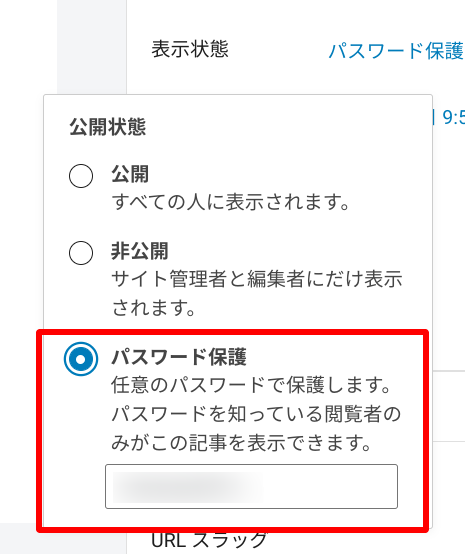
以上で、記事ページのパスワード保護設定は完了です。
このページを開くと、以下のようにパスワード入力が必要な画面になります。
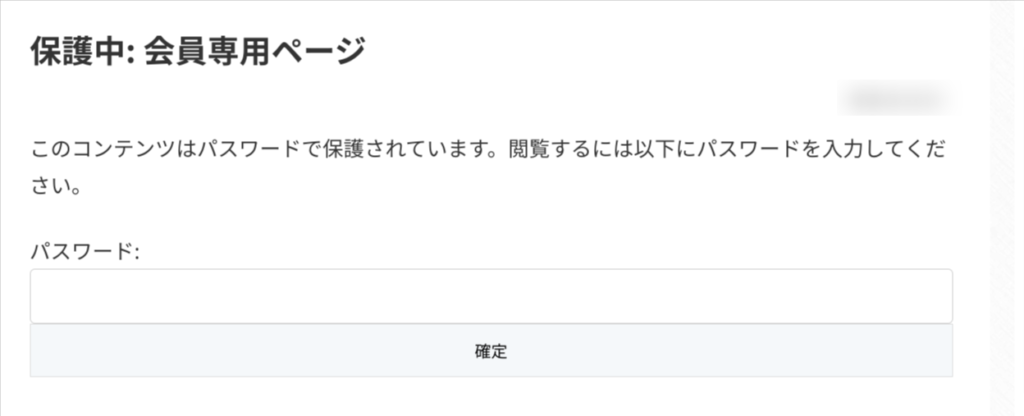
パスワード保護ページのタイトルをカスタマイズする方法
記事ページのパスワード保護はできましたが、この「保護中:」という文字が入るのは格好いいものではないですよね。そこで、「保護中:」の文字を削除してみましょう。
方法は、テーマファイルの「functions.php」にコードを追加するだけです。バックアップをとったうえで、「子テーマ」でカスタマイズを行いましょう。
子テーマ、バックアップの方法について知りたい方は、以下で解説しています。
WordPress管理画面の「外観>テーマエディター」を選び、子テーマになっていることを確認してから、functions.phpを選び、コードを追記(コードは後述)し、「ファイルを更新」ボタンを押します。
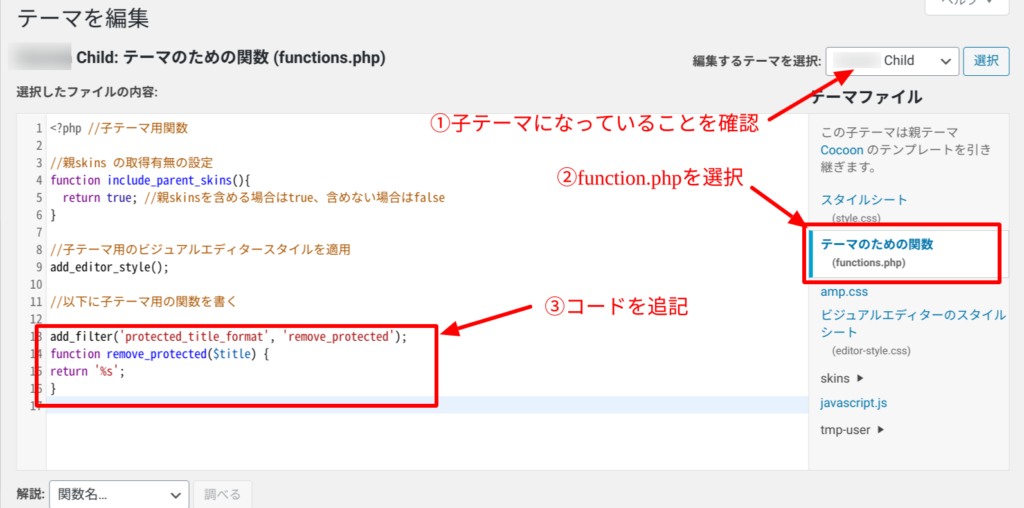
子テーマの「functions.php」に、追加するコードは以下です。
|
1 2 3 4 |
add_filter( 'protected_title_format', 'my_protected_title_format' ); function my_protected_title_format( $title ) { return '%s'; } |
パスワードで保護されたページを見てみると……
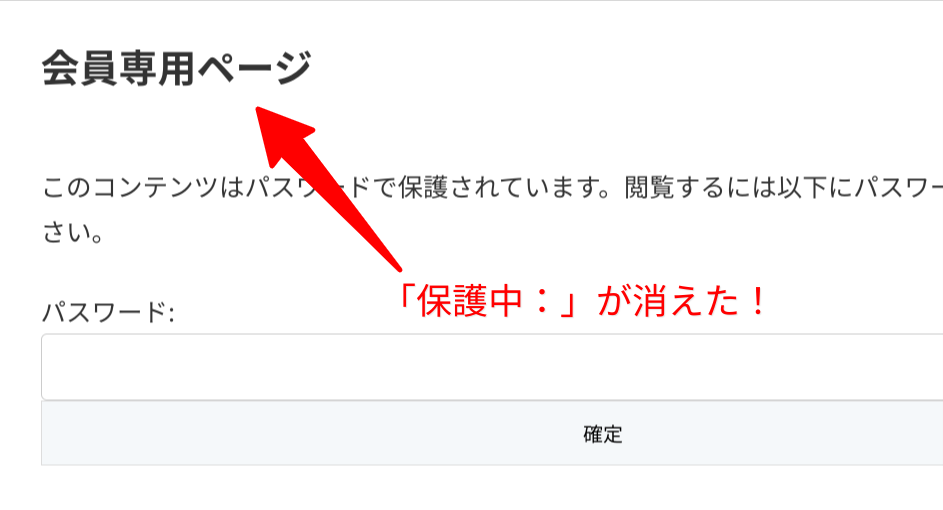
パスワード保護ページのテキストを変更する方法
さて、パスワード保護ページですが、そのままの状態だと「このコンテンツはパスワードで保護されています。閲覧するには以下にパスワードを入力してください。」という、実にそっけない文章になってしまいます。
大切な会員や得意先に見ていただくためのパスワード保護ページです。もっと気の利いた文章に変更したいときもありますね。その場合、以下のコードをfunctions.phpに追記します。
|
1 2 3 4 5 6 7 8 9 10 11 12 13 14 |
add_filter( 'the_password_form', 'my_password_form' ); function my_password_form( $output ) { global $post; $message = 'ここに表示したいメッセージを入力します'; $label = 'pwbox-' . ( ! empty( $post->ID ) ? $post->ID : rand() ); $output = '<form action="' . esc_url( site_url( 'wp-login.php?action=postpass', 'login_post' ) ) . '" class="post-password-form" method="post"> <p>' . esc_html( $message ) . '</p> <p><label for="' . $label . '">' . __( 'Password:' ) . ' <input name="post_password" id="' . $label . '" type="password" size="20" /></label> <input type="submit" name="Submit" value="' . esc_attr_x( 'Enter', 'post password form' ) . '" /></p></form> '; return $output; } |
「ここに好きなテキストを入力します」の部分に、変更したい文章を入れます。
例えば、「このページでは、会員様だけに公開している特別なノウハウをご提供しています。パスワードをご入力の上、ご覧ください。」という文章を入れてみましょう。すると、以下のように文章が変更されます。
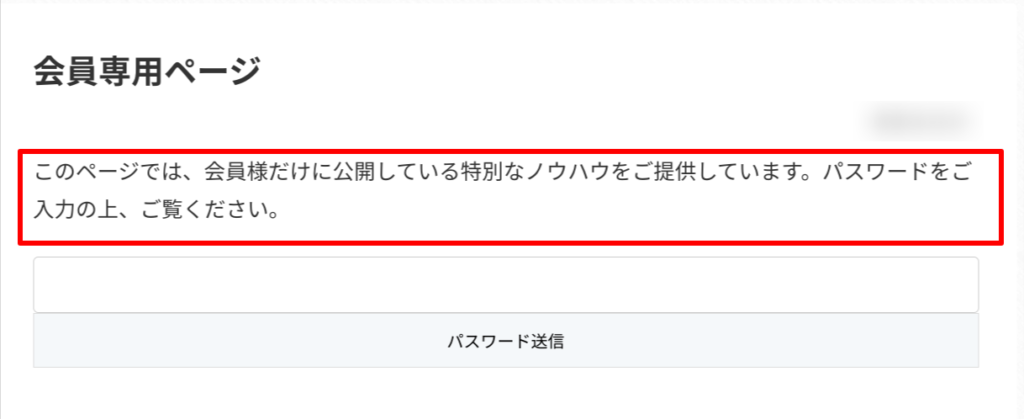
会員限定サイトの制作相談も承ります
ここまで、WordPress全体や記事ページにパスワード保護を設定する方法を解説してきましたが、ご自分でカスタマイズするのが難しい場合や、もっと高度な会員限定サイトを作りたい場合は、お気軽にご相談ください。
- 得意先専用サイトで卸売価格を提示したい
- 会員限定サイトでサブスクリプション契約を結びたい
- 会員限定サイトでSNSと連動したプロモーションを行いたい
等々、どんなご相談でも承ります。
お客様のご利用環境に応じたお見積りをいたしますので、ご相談やお見積り依頼は、以下からお問い合わせください。





 WordPressテーマを目的別に3つに分類し、どのような基準で選べばいいのか解説しました。ダウンロードしてご活用ください。
WordPressテーマを目的別に3つに分類し、どのような基準で選べばいいのか解説しました。ダウンロードしてご活用ください。
