WordPressのトップページが表示されない原因と対処法

WordPress(ワードプレス)のトップページが表示されない原因で多いのが「アドレスの間違い」と「プラグインに起因するもの」の2つ。それぞれの場合における対処法を初心者にも分かるようにスクリーンショット付きで解説します。加えて、WordPressのトラブルを防ぐために知っておいていただきたいポイントを3点ご紹介していますので、あわせてお読みください。
WordPressのトップページが表示されない原因
主な原因は以下の2つです。
- 「WordPressアドレス」や「サイトアドレス」が間違っている
- プラグインに原因がある
順に、説明していきます。
(原因1)「WordPressアドレス」や「サイトアドレス」が間違っている
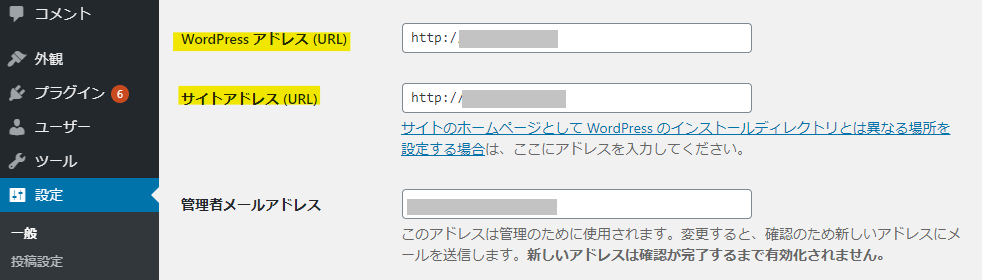
管理画面の「設定」>「一般」にある2つのアドレスを間違って変更すると、サイトにアクセスできなくなったり正しく表示されなくなったりします。
そもそも2つのアドレスには、以下のような違いがあります。
- WordPressアドレス:WordPressをインストールした場所のこと
- サイトアドレス:そのWordPressにアクセスするためのアドレスのこと
特に「WordPressアドレス」は一度変更してしまうと元に戻すのが大変なので、詳しくない方は触らないほうがいいでしょう。
(原因2)プラグインに原因がある
プラグインによる原因により、トップページが真っ白になる場合があります。
主な原因は、以下の2つです。
- WordPressのアップデートでプラグインが対応できていない
- プラグインの組み合わせが悪い
(1)が原因なら、WordPressをアップデートした直後にトップページが真っ白になってしまいます。
(2)であれば、新しいプラグインを有効にした直後にトップページが真っ白になります。
WordPressのトップページが表示されない場合の対処法
ここからは対処法について解説します。原因1の場合はアドレスを修正をし、原因2の場合は該当するプラグインを「無効化」します。
(原因1の場合)アドレスの間違いは修正を加える
「WordPressアドレス」や「サイトアドレス」が間違っている場合は、アドレスを修正します。
アドレスの間違いは、「設定」>「一般」から確認しましょう。サイトアドレスが間違えているだけなら、「サイトアドレス」を正しいアドレスに戻すだけです。
もし管理画面も表示されない場合は、WordPressアドレスあるいはどちらも間違えている可能性があります。その場合は、WordPressの設定ファイル「wp-config.php」の修正が必要です。事前にバックアップをとったうえで作業してください。
WordPressアドレスとサイトアドレスを修正する方法
設定ファイルの編集をする場合は、FTP接続ツールがあったほうが便利です。よく知られているのは、Windowsなら「FFTP(無料)」、Macなら「Cyberduck」や「FileZilla」。レンタルサーバーから簡単にWordPressをインストールした場合には、レンタルサーバーのマイページから「ファイルマネージャー」を使う方法もあります。
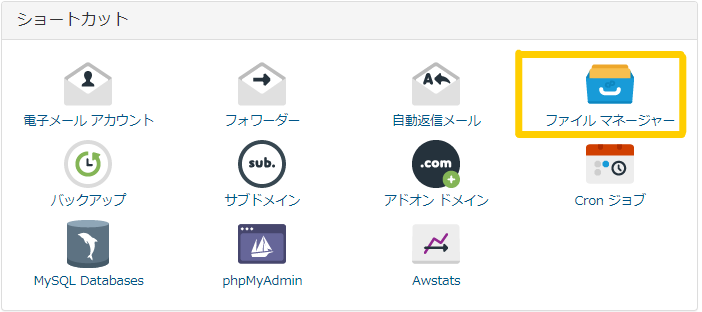
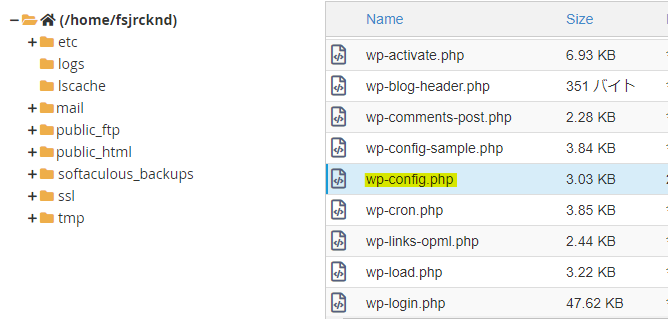
「wp-config.php」の編集画面で、一番下にこの2つを書き加えてください。
update_option( 'siteurl', 'http://〇〇〇.com' ); update_option( 'home', 'http://〇〇〇.com' );
〇〇〇の中には、正しいURLを入力します。
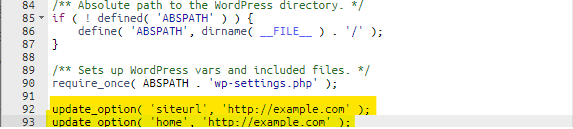
WordPressアドレスだけを間違えた場合は、上記の
update_option( 'siteurl', 'http://〇〇〇.com' );
だけを書き加えてください。
元の状態に戻れば、書き込んだコードは不要なので消去しても大丈夫です。
なお、2つのアドレスの修正を検索すると以下のコードを使った方法が多く紹介されています。こちらでも一旦は解決するのですが、「設定」「一般」からアドレスが設定できなくなるうえに一度消してしまうと再び元に戻ってしまいます。ご注意ください。
define('WP_SITEURL', 'http://〇〇〇.com' );
define('WP_HOME', 'http://〇〇〇.com' );
(原因2の場合)プラグインを「無効化」する
管理画面の「プラグイン」から、無効にしたいプラグインの下にある「無効化」をクリックします。
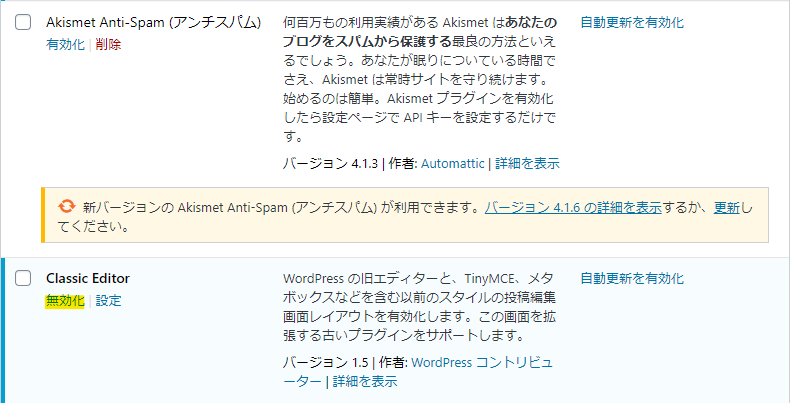
原因になっていたプラグインを「無効化」することで、真っ白になったトップページを元に戻すことができます。
管理画面が表示されない場合は、先述の「FTP接続ツール」や「ファイルマネージャー」から設定ファイルを編集して元に戻すことも可能です。
具体的には、プラグインのデータが入っている「plugins」というディレクトリを、「pluginss」や「plug-ins」など何でもいいので変更します。名前の変更でプラグインファイルが読み込めなくなるため、トップページが表示されます。
トップページ表示後の対応は、以下のとおりです。
- アップデートが問題:WordPressのダウングレードまたはプラグインを一旦削除
- プラグインの組み合わせ:問題のあるプラグインを削除
解決すれば、変更したフォルダ名を元に戻しておきましょう。
WordPressのトラブルを防ぐための対処法
以下の3点にご注意ください。
- プラグインを闇雲に追加しない
- ソースコードを改修しない
- 同じアカウントを使い回さない
1.プラグインを闇雲に追加しない
プラグインがWordPressのアップデートに対応できていなかったり、相性の悪いプラグイン同士が組み合わさってしまったりすると、WordPressに不具合が生じます。闇雲にプラグインを追加するのは避けたほうがいいでしょう。一般に適切なプラグインの数は、15個前後といわれています。
なお、プラグインを選ぶときは「直近で更新されていてユーザー数の多いもの」を選んでおくとトラブルの原因になりにくいです。
2.ソースコードを改修しない
「バグ」が混入してしまう恐れがあるため、知識に不安がある場合はソースコードの改修はおすすめできません。
どうしても改修したいのであれば、「AddQuicktag」などのプラグインを使用し、WordPressのソースコードを改修せずにカスタマイズすることをおすすめします。
ソースコードの改修自体は簡単に行えます。しかし、保守やバックアップができない場合はリスクがあることを忘れないようにしましょう。
3.同じアカウントを使い回さない
WordPressの初期設定では、1つのアカウントで複数の端末から同時にログインできますが、複数人でWordPressを編集するなら、各自でアカウントを取得しましょう。
別アカウントを用意することで、いつ、誰が操作した後にトラブルが起きたのかが明確になり、履歴を追うことで早期解決につながります。
複数端末からのログインを防ぐことも可能
WordPress編集者全員にアカウントを用意するのが難しいなら、以下どちらかのプラグインを追加することでログインできる人数を制限することもできます。
- Loggedin
- Shield Security
ログインに制限をかけることで、変更を加えた時間や人物を特定することも可能です。
ただし、先述のとおりプラグインの増やしすぎには注意しましょう。
New Standardではテクニカルサポートをご用意(30日間無料)
New Standardなら、トップページもその他のページもほとんどがブログ感覚で利用できるため、HTMLのような専門的な知識は不要です。
万が一トラブルが起こっても、30日間無料のテクニカルサポートがあります。
ちょっとしたトラブルでも自分で解決しようとすると、先が見えないですし、かなりの時間を要します。少人数で会社を運営されているなら、負担が大きく生産性も下がってしまいます。
まずは「無料のお試し体験」から、New Standardの使いやすさを体感してみてください。





 WordPressテーマを目的別に3つに分類し、どのような基準で選べばいいのか解説しました。ダウンロードしてご活用ください。
WordPressテーマを目的別に3つに分類し、どのような基準で選べばいいのか解説しました。ダウンロードしてご活用ください。
