【簡単・7ステップ】XAMPPでWordPressローカル環境を構築する方法を解説

WordPressは世界中で利用される優秀なCMSである反面、予測しない不具合を起こしやすい側面もあります。
軽微なエラーであればともかく、サイトの稼働自体に影響を与えるような不具合は、サイト管理者の責任において避けなければなりません。
そこで必要になってくるのが、ローカル環境(オフラインPC)で構築するテスト環境です。
この記事では、XAMPPを利用したWordPressのローカル環境作りについて、お話させて頂きます。
XAMPPは設定がやや複雑で、初心者の方には少々敷居の高いところもあります。
ですが、逆に言えば将来に向けての学習がシッカリと出来る・・・ということでもあります。
お時間が許すのであれば、XAMPPでのローカル環境設定にぜひチャレンジしてみて下さい。
ローカル環境作りには、より導入の簡単な Local というソフトウェアもございます。
多忙に付き、まずはローカル環境構築を優先したい・・・という場合は、こちらをご利用下さい。
Localのインストールについては別記事にまとめておりますので、ご参照下さいませ。
今回は見慣れない単語が続くかも知れませんが、ぜひ最後までお付き合い下さいませ。
XAMPPとは
実はこのアプリケーションXAMPP(ザンプ)の機能は、WordPressのローカル環境が作れる・・・だけではありません。
一言で申し上げるなら、『Webアプリケーションの実行環境を構築するソフトウェア』ということになります。
本来であればwebサーバー上で展開するプログラムを、ローカルである自分の手元のパソコンで動作させるために存在します。
手元のパソコンで完結するため、Webアプリケーションの開発や、テスト環境作り、学習などへの活用が非常にしやすくなりますよね。
その一つとして、今回はWordPressのローカル環境を作ってしまおう、ということになるわけです。
XAMPPはクロスプラットフォーム(マルチプラットフォーム)ですので、OSを選ばずにインストールすることが可能です。
具体的には、Windows、Linux、macOS、Solarisに対応しています。
なお、当記事では基本的にWindows環境を前提にお話を進めて参りたいと思います。
XAMPPでWordPressのローカル環境を構築する方法【簡単7ステップ】
初心者の方には耳慣れない単語が多く、挫折しそうな方もいらっしゃるかも知れません。
ですが、ここでご紹介する簡単7ステップに準拠して操作すれば、どなたでも環境を作ることが可能です。
今後の勉強のためにも、ぜひ順を追って作業してみて下さいね。
1.XAMPPをインストールする
まずXAMPPの公式サイトからソフトウェアファイルをダウンロードして下さい。
『Windows向け』をクリックして下さい。
ダウンロードが完了したら、ファイルをダブルクリックして実行。
英語で警告が出てドキッとしますが、OKを押して大丈夫です。
『Bitnami』のインストールが促されますが、必要ありません。
チェックを外しましょう。
セキュリティの警告が出ますが、何もせずアクセスを許可してください。
『Finish』を押すとXAMPPの管理ツールが開きます。
インストールは以上で完了です。
お疲れさまでした。
2.XAMPPを起動する
いよいよXAMPPを起動し、WordPressのローカル環境構築を開始しましょう。
ここではApache(Web サーバー)とMySQL(データベース)、この2つを起動させます。
Apache(Web サーバー)の起動
XAMPPの管理画面にあるApacheの「Start」をクリックします。
Apacheの文字背景が緑色になったら、起動は完了です。
画面下半分に表示されているログにも、Apacheがrunning状態であることが表示されています。
MySQL(データベース)の起動
同じようにXAMPP の管理画面にある MySQL の「Start」をクリックします。
セキュリティの警告が出ますので、許可してください。
Apache(Web サーバー)と同じように、MySQL(データベース)が起動しました。
3.XAMPPのセキュリティ設定を行う
インストールしたデフォルトの状態では、外部からの接続に無防備になってしまっています。
安全のためにも、XAMPPのセキュリティ設定を行います。
具体的には、
- データベースへのパスワード設定
- phpMyAdminのログイン認証形式変更
以上を行っていきましょう。
データベースへのパスワード設定
ApacheとMySQLが両方とも起動しているのを確認して始めて下さい。
起動していない場合は、上記項目を参考に起動操作をお願いします。
『Shell』を押します。
このような画面が表示されますので、コマンドを入力していきます。
|
1 |
cd mysql\bin |
このコマンドをコピペ入力したら、キーボードのエンターキーを押します。
続いてこちらのコマンドも同様に入力していきましょう。
|
1 |
mysql -u root |
このような画面になりましたでしょうか。
画像の赤枠 MariaDB [(none)]> に続いて、データベースのパスワードを設定するコマンドを入力します。
|
1 |
set password=password('★★★★★★'); |
★★★★★★の部分に、ご自分で決められた任意のパスワードを入れ込んでください。
この画面のように、「Query OK」と表示されればパスワードは無事設定完了です。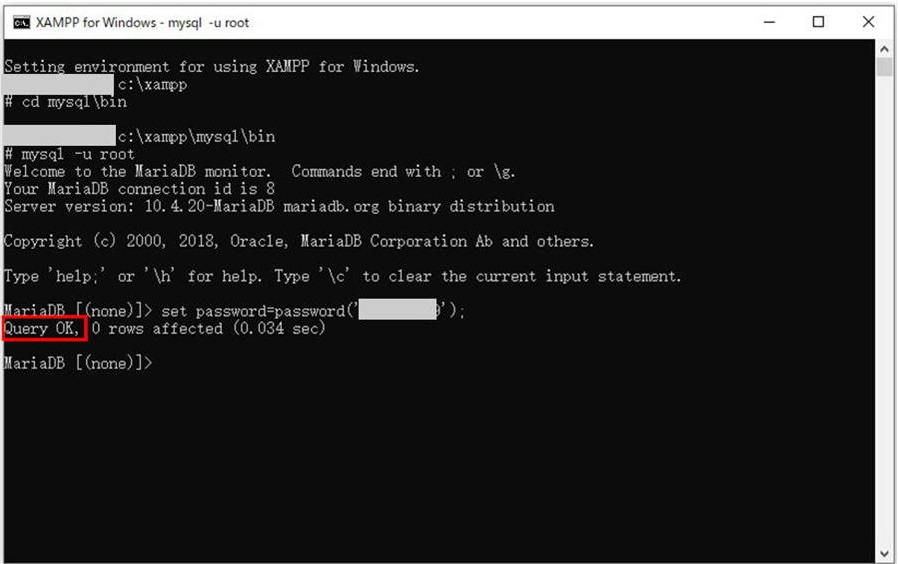
最後はこちらのコマンドを入力して、ログアウトしてください。
|
1 |
quit |
phpMyAdminのログイン認証形式変更
次はphpMyAdminのログイン認証形式を変更していきます。
MySQLの行にあるAdminボタンをクリックして下さい。
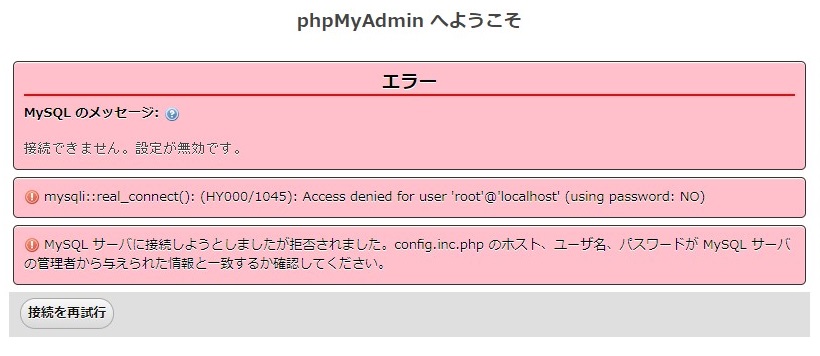
ここではエラーが発生した方が、正常ですのでご安心を。
エラーが発生したことで、先程のデータベースへのパスワード設定が正しく出来ていることが確認出来ました。
次の工程へ進みましょう。
まずコントロールパネルを操作し、ApacheとMySQLを停止させて下さい。
そのうえで、xamppのログイン情報を編集していきます。
ログイン情報は「config.inc.php」に収められています。
このファイルの場所は、
|
1 |
C: > xampp > phpMyAdmin > config.inc.php |
こちらにありますので、メモ帳などで開いて下さい。
赤枠で囲った部分にある、「auth_type」と「user」の値を修正します。
修正内容は以下の通り。
|
1 2 |
config → cookie root → 削除 |
修正したら、上書き保存してメモ帳は閉じて下さい。
ApacheとMySQLを起動させたら、MySQLの行にあるAdminボタンをクリックして下さい。
無事、phpMyAdminのログインページが表示されました。
ユーザー名は『root』、パスワードは上の方で設定したデータベースのパスワードを入れると、ログイン出来ますので、ご確認を。
このようなページが表示されるはずです。
ここでの作業は以上となります。
4.WordPressのデータベースをMySQLに作成する
WordPressをインストールするために必要なデータベースを作成します。
この上で表示させた、phpMyAdminの管理ページ内で作業を行います。
データベースタブに移動して下さい。
ここで任意のデータベース名を入力し、照合順序は「utf8_general_ci」を選びます。
あとは作成ボタンをクリックすれば、データベースが完成します。
5.WordPressをダウンロードする
WordPressの公式サイトから、WordPress本体プログラムをダウンロードしましょう。
右上の『WordPressを入手』ボタンからダウンロードすることができます。
ダウンロードしたファイルを解凍し、「wordpress」フォルダーをC:\xampp\htdocs 直下へと移動させます。
6.WordPressをインストールする
ブラウザを立ち上げ、http://localhost/wordpress/ を表示させます。
このページが表示されますので、『さあ、始めましょう!』をクリック。
手を加えるのは赤枠の3ヶ所。
- データベース名:先程作成したデータベース名
- ユーザー名:root
- パスワード:ご自分で設定したパスワード
入力したら『送信』をクリック。
インストール続行を指示すると、情報の入力画面になります。
インストールが完了しました。
早速ログインしてみましょう。
7.WordPressにログインする
見慣れたログイン画面が表示されますので、通常通りログインして下さい。
以上でxamppを利用した、WordPressのローカル環境作りは完了です。
テクニカルサポートが充実したNew Standardでサイト運営を成功させよう(30日間無料)
xamppを利用したWordPressのローカル環境作成方法についてお話してまいりました。いかがでしたか?
まだ実践されていらっしゃらない方も、ぜひお時間のある時にチャレンジしてみて下さいね。
自分で操作してみると、それほど難解なものではありません。
手順をしっかりと追えば、初心者の方でも問題なくテスト環境が作れますよ。
大切なのは、正しい手順や知識を元に、正しい操作をWordPressに対して行うこと。
ですが、実際のところは決して簡単なお話ではないですよね。
元からWordPressに精通されている方はともかく、業務上扱うことになった初心者の方には、なかなかハードルが高いのも事実。
まして、責任のある業務を抱えながら、WordPressの知識を身につけるのは至難の業です。
そんな皆さんにオススメしているのが、弊社のWordPressテーマ New Standard です。
すべてのプランで、30日間の無料テクニカルサポートをお付けしています。
お近くにWordPressについて質問出来る方がおられない方には、非常にご好評頂いております。
テクニカルサポートが充実したNew Standardでサイト運営を成功させて下さい!




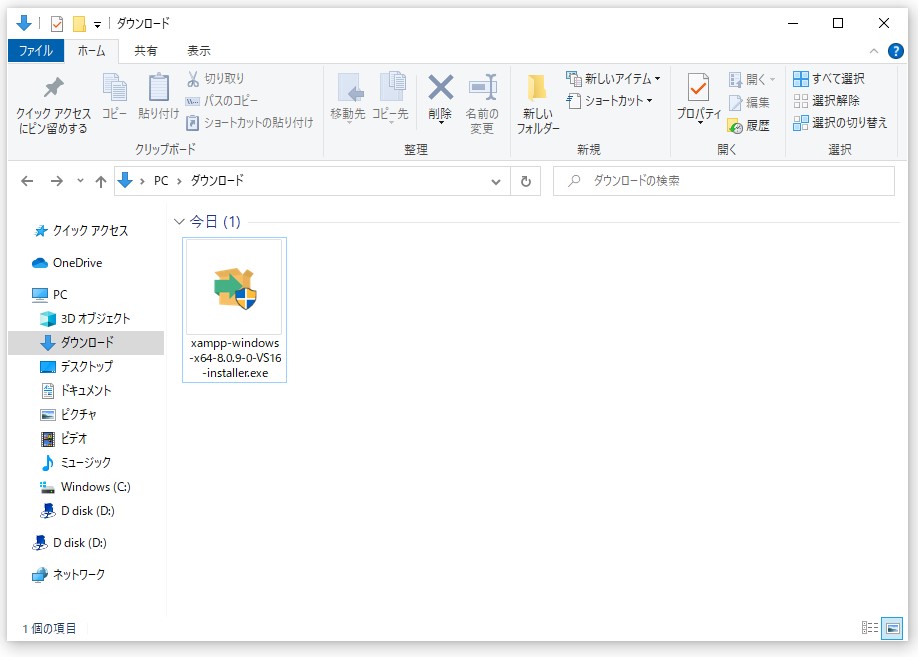
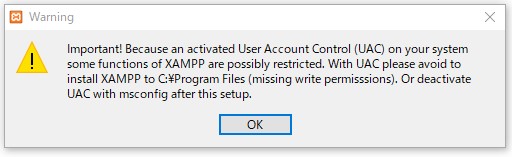
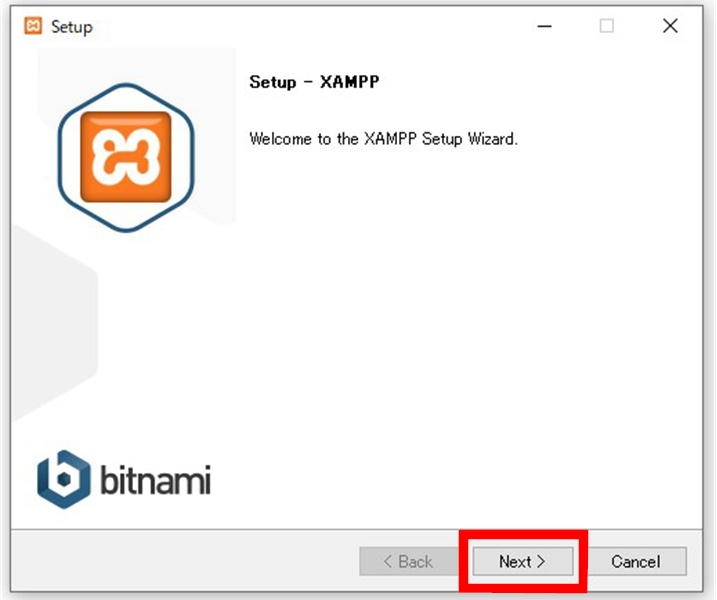
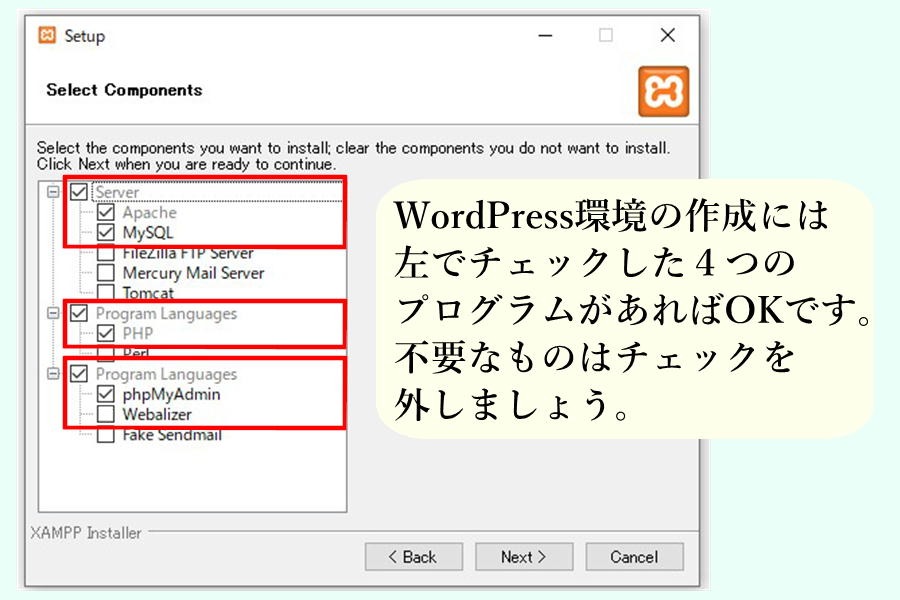
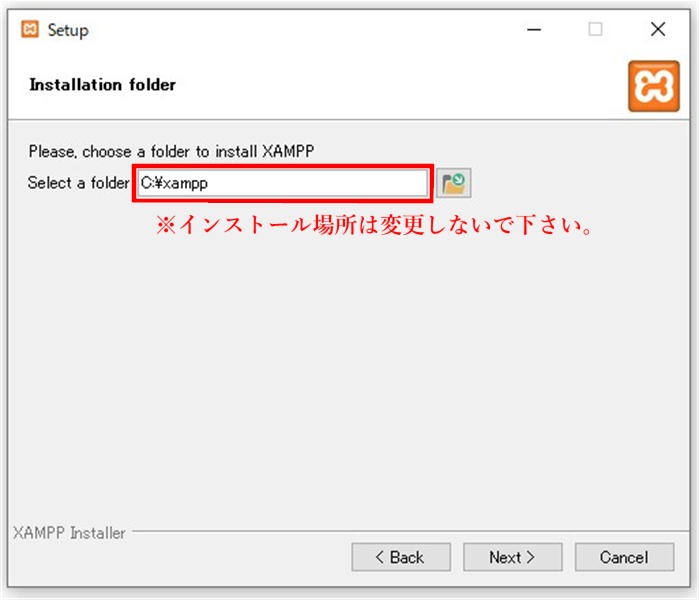
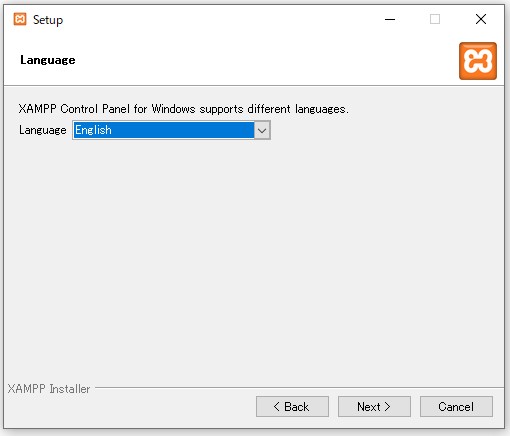
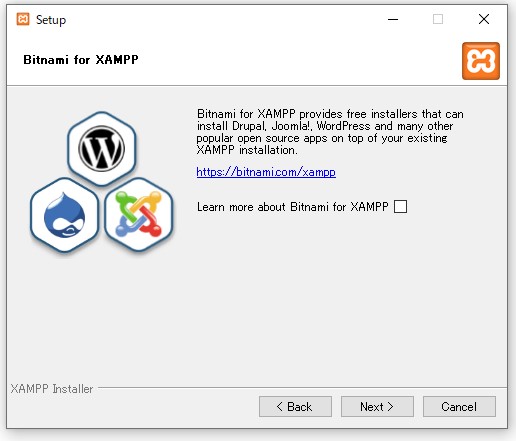


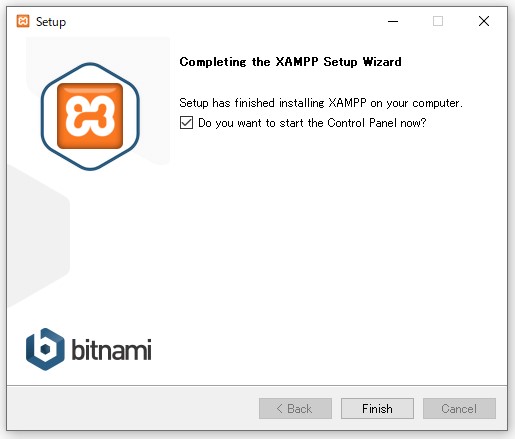



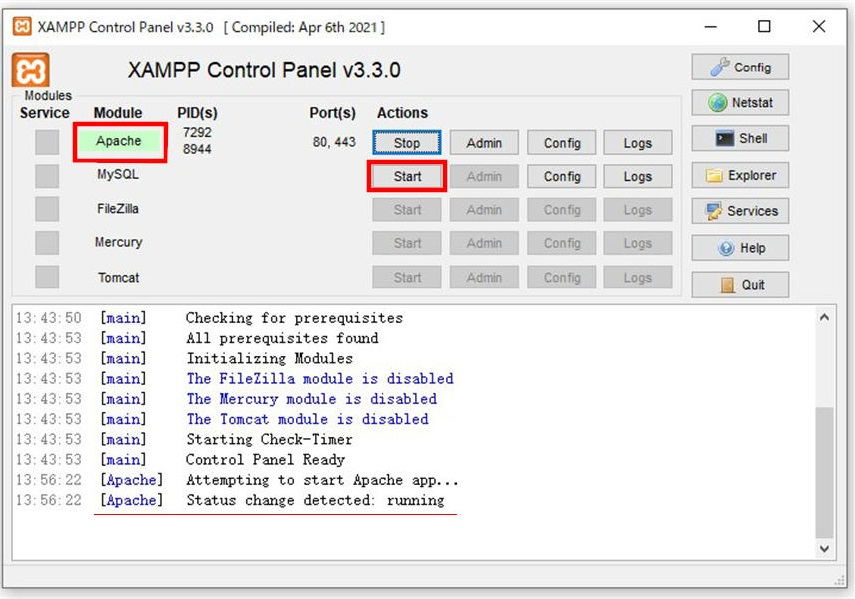

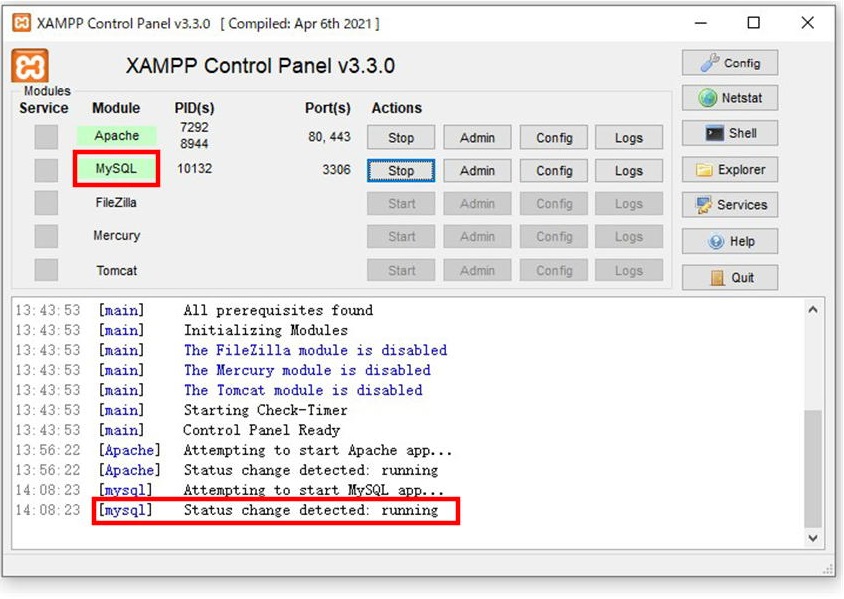
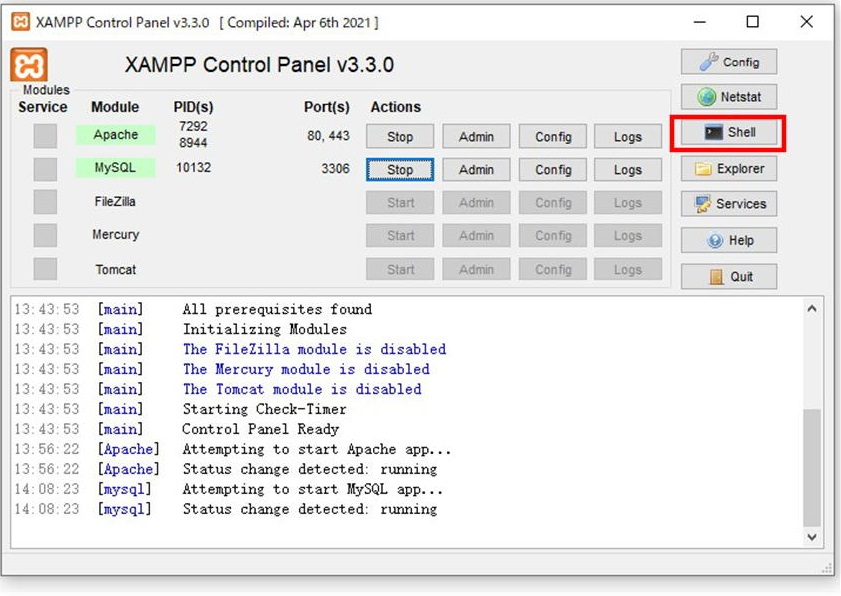
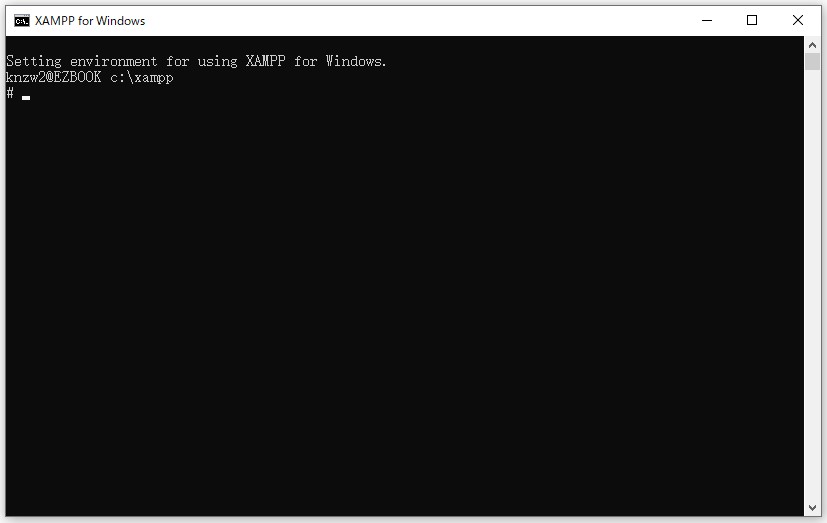
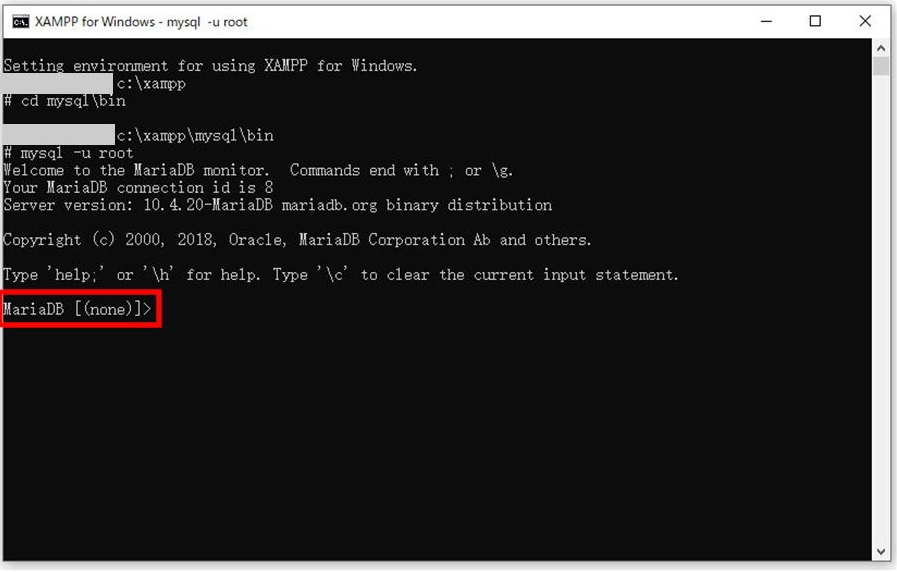

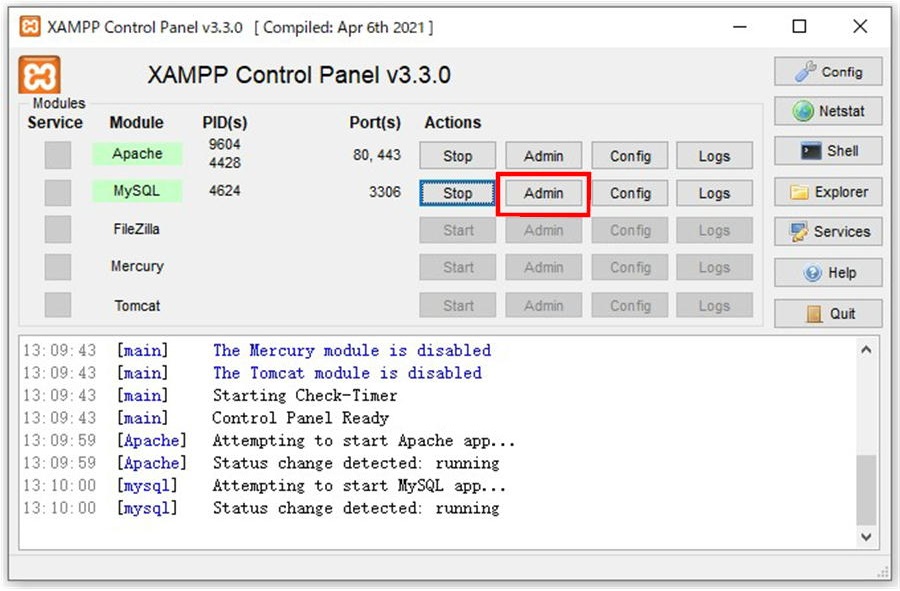

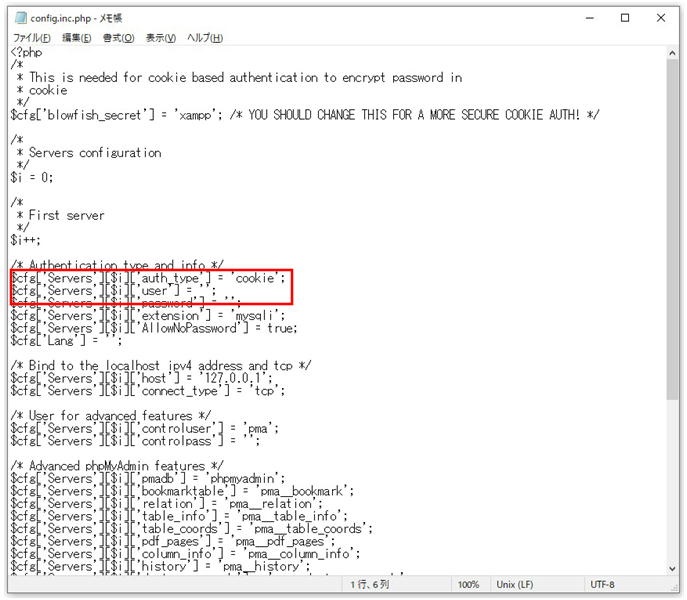
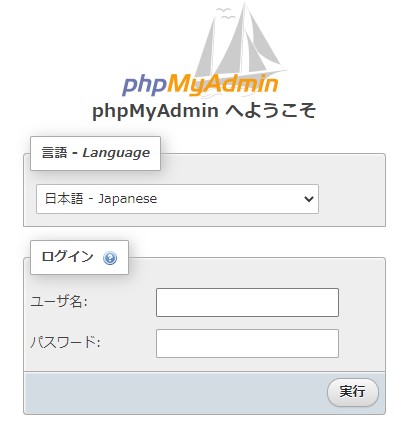
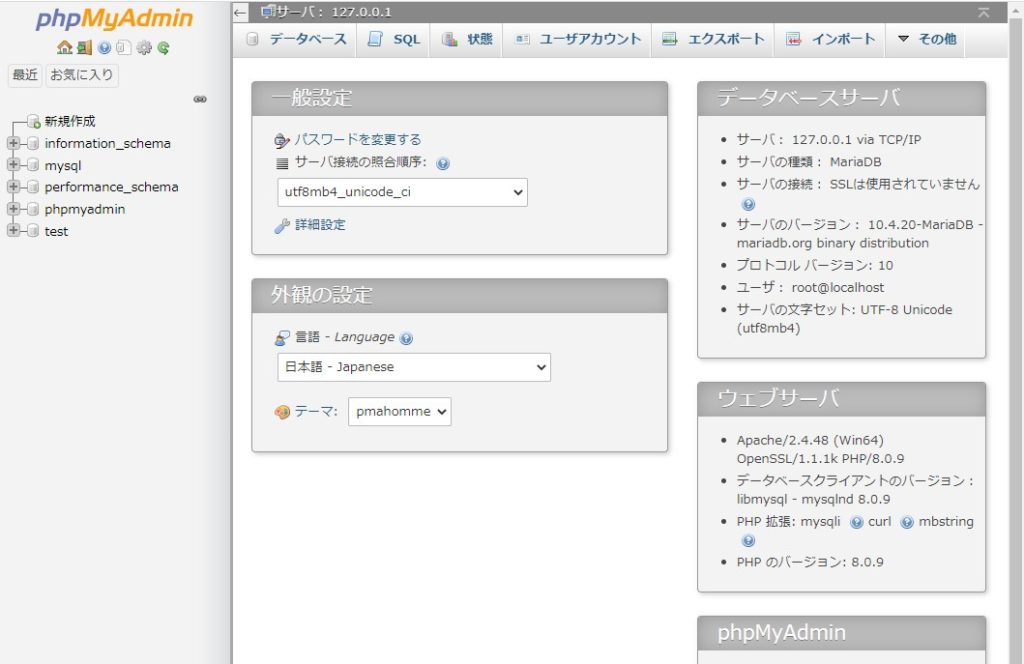
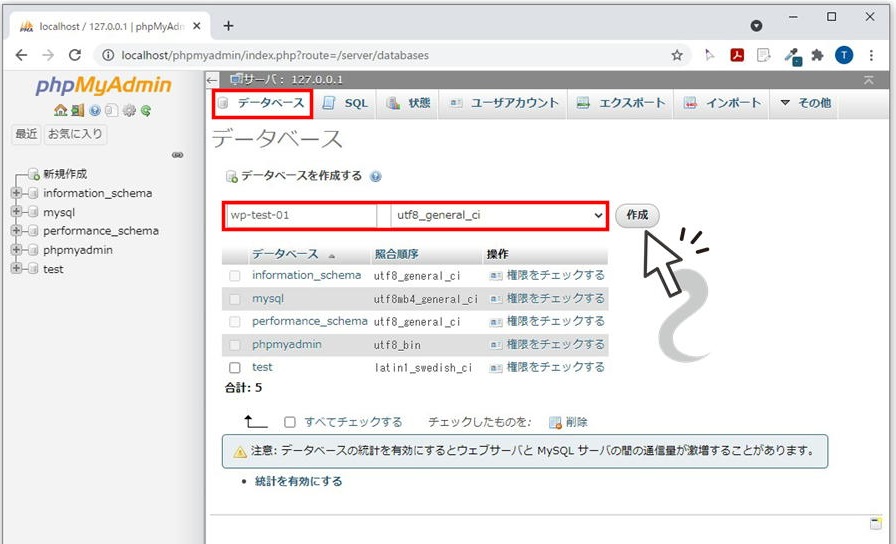
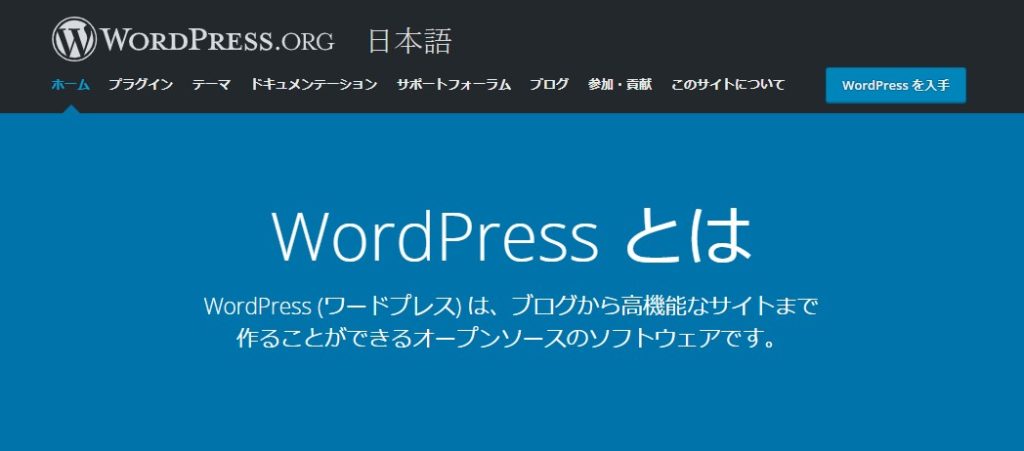

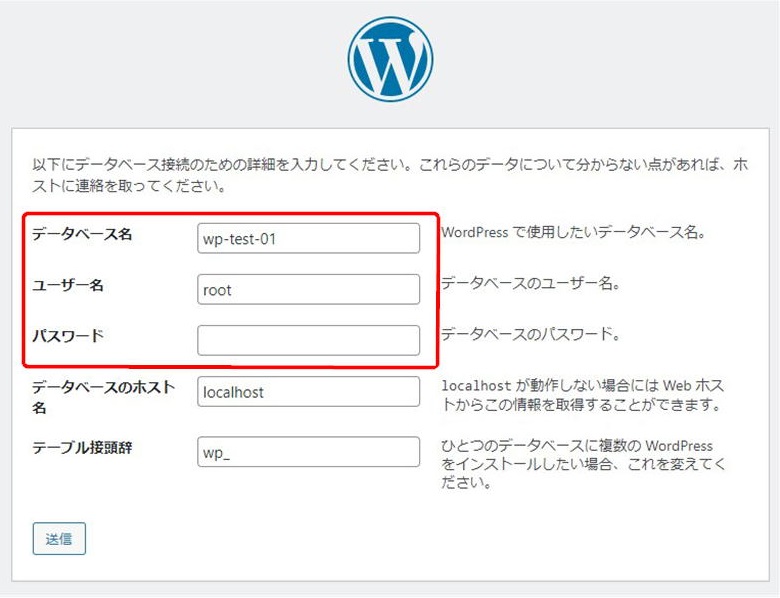
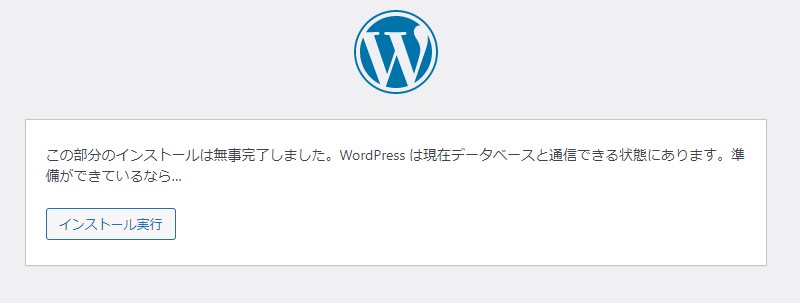
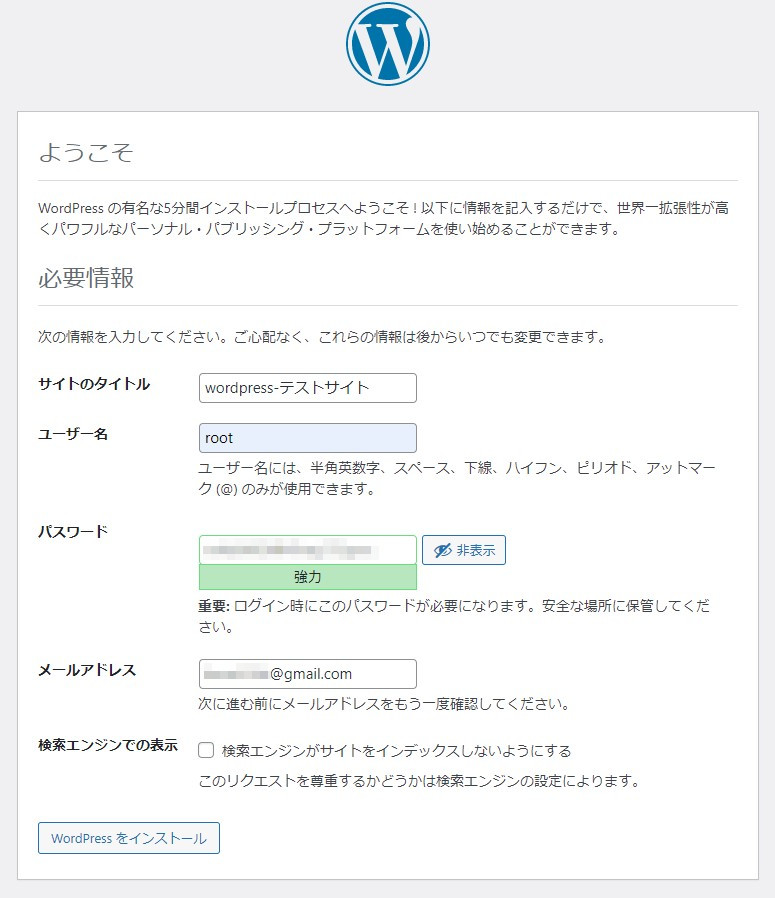
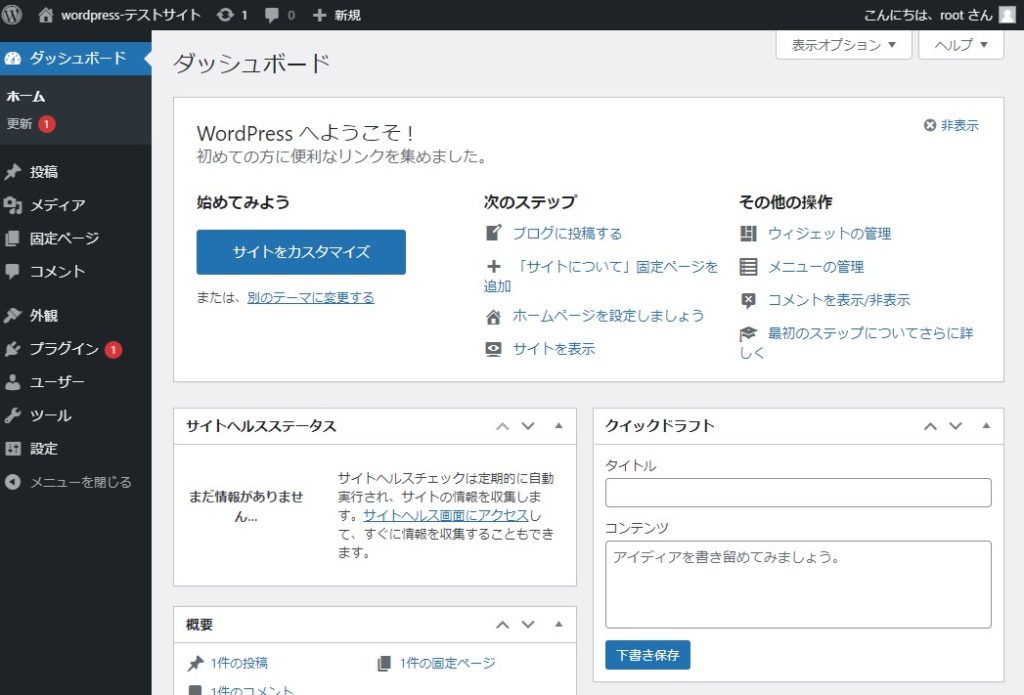


 WordPressテーマを目的別に3つに分類し、どのような基準で選べばいいのか解説しました。ダウンロードしてご活用ください。
WordPressテーマを目的別に3つに分類し、どのような基準で選べばいいのか解説しました。ダウンロードしてご活用ください。
