WordPressに更新が必要な理由と、初心者でも簡単にできるバックアップの方法をお伝えします。しっかりと更新をして安全にWordPressを使っていきましょう。
WordPressでは更新は欠かせない
そもそも更新って何?
「更新」という言葉、日ごろからよく聞くのですがいったい何のことなんでしょうか?
更新(アップデート)とは、ソフトを最新の状態にすることを言います。ソフトをつくっている人たちは、毎日のように新しい機能をつくったり、不具合を直したりしています。そういった新しい機能などを反映することが、更新なのです。
更新が必要な理由
安全に使える
更新にあたり、ソフトの不具合が直されていると述べました。WordPressは有名なCMSなので、不具合があるとハッキングなどの被害に合ってしまうこともあり得ます。更新を行うことで、こういった危険からHPを守ることができるのです。
新しい機能が使える
更新では、新しい機能が追加されることもあります。WordPressの更新は無料です。お金をかけずに新機能が使えるのですから、嬉しいですね。
WordPressを更新する方法
ここからは、WordPressを更新する方法について解説していきます。
バックアップを取る
WordPressを更新する前に、やっておかなければいけないことがあります。それは、バックアップを取っておくことです。バックアップを行うと、HPの内容がそっくりコピーされて保存されます。
面倒だから、という理由でバックアップをしない人も多いようです。でも、何かのきっかけでHPが動かなくなってしまったら困りますよね。バックアップが簡単にできるプラグインも多いので、必ずバックアップを取るようにしてください。
ここではBackWPUpというプラグインを使って、バックアップをしていきましょう。
BackWPUpの使い方
BackWPUpは、HPの内容を丸ごとバックアップできるプラグインです。使い方も簡単なので、おすすめです。
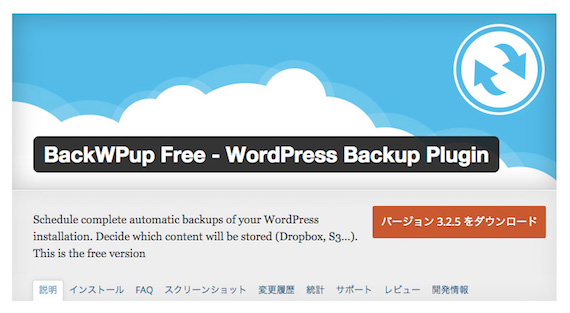
BackWPup Free – WordPress Backup Plugin — WordPress Plugins
※表示は全て英語なのですが、下の手順に沿って行えばすぐにバックアップが取れます。ご安心を!
インストールする
BackWPUpをインストールしてください。
バックアップをする
BackWPUpのインストール/有効化ができたら、実際にバックアップをしてみましょう。BackWPUpでは、設定した日時に自動でバックアップを取ってくれる機能があります。一度設定してしまえば、あとは定期的にバックアップをしてくれます。
手動でバックアップを取る方法もあるのですが、ここでは自動バックアップの方法だけご紹介します。
WordPressの管理画面をひらいたら、画面の左側にある「BackWPUp」から「Add new job」を選択してください。
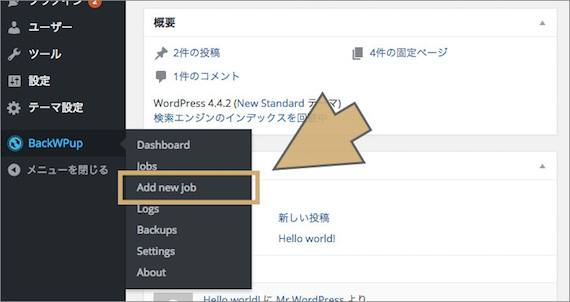
バックアップの設定画面が表示されました。
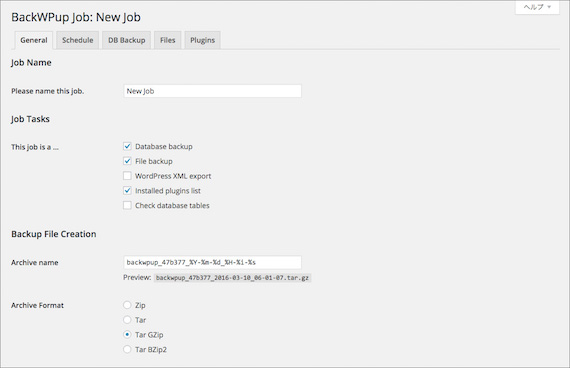
以下の通り設定します。
Generalタブ
バックアップ内容を選択します。最低限「Database backup」と「File backup」「Installed plugins list」にはチェックを入れておきましょう。保存容量が増えても問題なければすべてにチェックを入れても構いません。
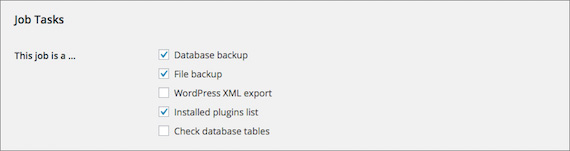
バックアップしたファイルの保存先です。「Backup to Folder」にチェックを入れると、サーバーの指定した場所に保存されます。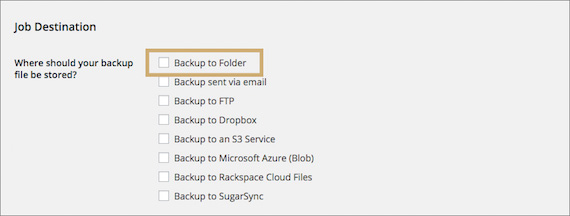
Scheduleタブ
バックアップのスケジュールを指定します。「Start job」で「with WordPress cron」を選択し、「Scheduler」欄でバックアップ日時を指定します。
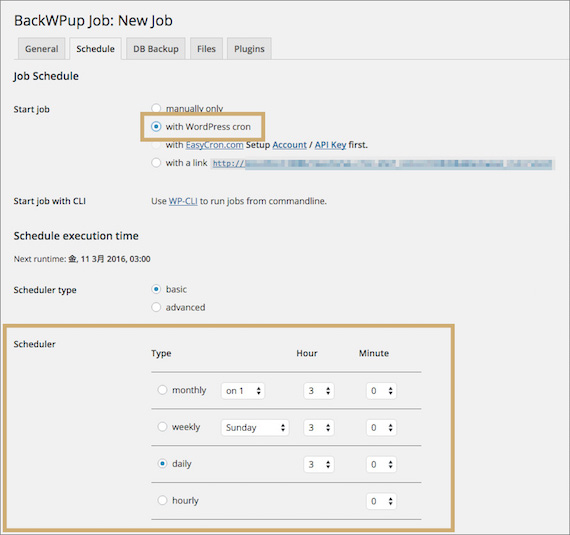
To: Folderタブ
バックアップしたファイルの保存先を指定します。
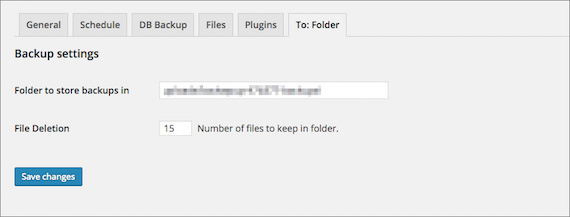
バックアップの設定内容を入力・選択したのち、画面下の「Save Changes」ボタンを押します。
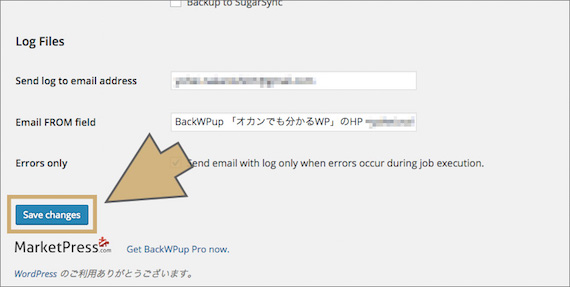
「Run now」をクリックすれば、自動バックアップが開始されます。
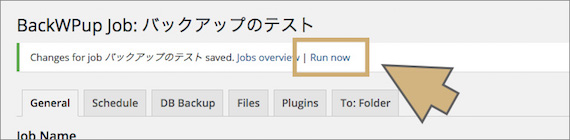
バックアップを確認する
さて、バックアップがキチンと取れているか確認してみましょう。「BackWPUp」から「Backups」をクリックしてください。
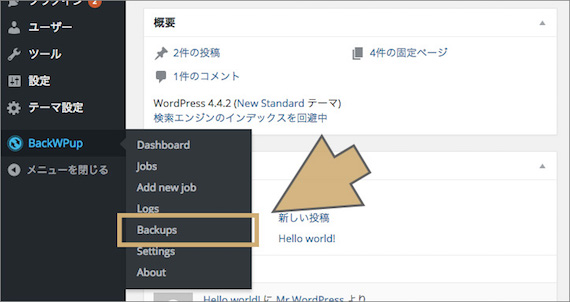
バックアップの一覧画面が表示されました。バックアップが正しく取れている様子がわかります。
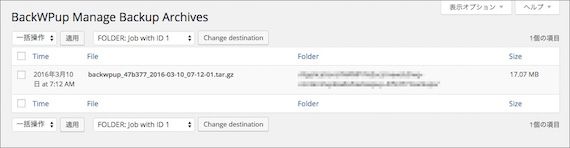
あとがき
バックアップは初回にいくつかの設定が必要ですが、一度行ってしまえばあとは自動で行われます。ぜひ、忘れずに設定しておきましょう。
