WordPressでホワイトペーパーをダウンロードできるように設定する方法

目次
自社商品やサービスに関するお役立ち情報をまとめた「ホワイトペーパー」をご存知でしょうか。
欲しい商品やサービスの無料PDFダウンロードをクリックすると、ポップアップが表示されメールアドレスの入力を求められることがありますよね。
そう、まさにこれがホワイトペーパーを用いたWebマーケティングになります。
本記事では、従来のプッシュ型マーケティングではフォローできない見込み顧客獲得に便利な、ホワイトペーパーをWordPressでダウンロードできるようにする設定方法を詳しく解説します。
「WordPressでホワイトペーパーをダウンロードするって本当にできるの?」
そう感じるかもしれませんが、WordPressの専用プラグインを使用すれば、誰でも簡単に設置可能。
記事後半では、弊社WordPressテーマ「New Standard」の、ホワイトペーパーのダウンロードページ作成におすすめの機能をご紹介します。また、「ホワイトペーパーって何?」という方に向けて、ホワイトペーパーの概要や目的、種類や効果についても解説いたします。BtoBビジネスを行っている方で、ホワイトペーパーの作成を検討中の方も、ぜひ参考にしてください。
ホワイトペーパーとは
ホワイトペーパーとは、政府や公的機関から発行される年次報告書「白書」のことを指します。
しかし、昨今ではWebマーケティング用語として一般的に浸透しており、自社商品やサービスにおける集客施策として用いられています。
具体的には、市場分析の動向やWebマーケティングの導入事例、SEOコンサルティングの雛形などをPDF資料にまとめたもの。見込み顧客の課題が解決される、知りたい・役に立つ情報を資料に盛り込むことで、自社商品やサービスへの認知度拡大と、自然な購買意欲の促進につながります。
ホワイトペーパーの目的
ホワイトペーパーの目的は、以下の通りです。
- 見込み顧客の役に立つ情報を掲載し、自社商品やサービスへの認知度を拡大する
- 見込み顧客を自社Webサイトに集客する
- 見込み顧客の課題解決と引き換えに、リード獲得を図る
ホワイトペーパーは、BtoBビジネスにおいて見込み顧客の課題を解決しながら、自社Webサイトへの集客や、商品・サービスの認知度拡大を図る目的があります。
また、ダウンロードボタンをクリックすると、見込み顧客のメールアドレスや会社情報を入力してもらう仕組みのため、リード獲得も可能。
ホワイトペーパーの効果とは
ホワイトペーパーを導入することで、「見込み顧客の興味を促進し受注につなげる」「サービスに信頼を持ってもらえる」という効果があります。
たとえば、ディスプレイ広告や動画広告などのプッシュ型広告の場合、より多くの人にリーチできる一方で、顧客は常に受け身ですよね。
一方で、ホワイトペーパーはプル型の集客施策。見込み顧客が、なんらかの課題を保有し、その課題を解決するために検索エンジンでキーワードを入力します。そして、検索キーワードと連動する形で、辿りついたWebサイト上でホワイトペーパーが表示される仕組みなのです。
もともと課題を解決するために意欲的に情報を探している顧客が対象なので、自社商品への興味関心を自然に高めることが可能。
また、資料ダウンロードは商品購入よりも心理的なハードルが低く、気軽なアクションにつながります。
ホワイトペーパーの種類
自社商品やサービスに対する見込み顧客の興味を促進し、リード獲得につなげられるホワイトペーパー。
実は、ホワイトペーパーにも以下の通り3つの種類があります。
- 課題解決型
- 事例紹介型
- 調査・レポート型
それぞれの特徴をみていきましょう。
課題解決型
ホワイトペーパーで最も代表的な種類が「課題解決型」です。
顧客が持つ課題を共有し、その要因を分析、さらに自社商品を用いた方法なら課題を解決できる旨を訴求します。課題の共有および分析の精度が高ければ高いほど、自社商品への信頼性も高まり、購買意欲につながりやすいでしょう。どの種類を選択すれば良いかわからないという場合には、まずは課題解決型で検討してみることをおすすめします。
事例紹介型
続いて「事例紹介型」です。
事例紹介型は、その名の通り自社の商品やサービスを導入して課題を解決したお客様の事例を掲載するもの。見込み顧客と同じ業種の成功事例があれば、顧客が他社の具体的な数字を閲覧できるため、リアリティが増し、より前のめりに検討してもらえるでしょう。
調査・レポート型
ホワイトペーパーの「調査・レポート型」とは、自社で行ったセミナーや市場調査等の内容を資料としてまとめたもの。
見込み顧客がメリットが得られる調査やレポートであれば、非常に高い関心が得られ、ホワイトペーパーのダウンロードに貢献します。見込み顧客からすると、貴重な市場分析資料やレポートを閲覧できるため、ダウンロードへの意欲も高く、購入よりも前段階に設定する中間CVにも有効。
WordPressプラグイン「Download Monitor」を使って設定する方法
ここまでホワイトペーパーの概要や目的、種類や効果についてご説明いたしました。ここからは、本題であるホワイトペーパーをダウンロードできるようにする設定を、WordPressプラグインでご紹介します。
プラグインを活用することで、誰でも簡単にWordPressサイトにホワイトペーパーを設定でき、ダウンロード可能。
まず、ご紹介するプラグインは、「Download Monitor」といいます。
Download Monitorは、ホワイトペーパーをダウンロードするためのボタンのみを設置する方法。ボタンだけのシンプルなものなので、見込み顧客のメールアドレス等を取得することはできません。
見込み顧客のメールアドレスを取得しつつ、ダウンロードボタンを設置したい場合には、次章の「Download After Email」がおすすめです。
それでは、実際の設定方法についてみていきましょう。
Download Monitorをインストール
まずは、WordPress管理画面より→[プラグイン]→[新規追加]をクリック。
画面右上の検索窓に「Download Monitor」と入力しましょう。
すると、該当プラグインが表示されますので、[今すぐインストール]→[有効化]をクリックしてください。
プラグインの設定
無事にDownload Monitorを有効化できたら、次にプラグインの設定を行います。
[ダウンロード]→[設定]をクリックしましょう。
すると、各種詳細設定画面が表示されますので、[デフォルトテンプレート]のプルダウンをクリック。
今回は、ボタン形式でダウンロードできるようにしたいので[デフォルト]ではなく、[ボタン]に変更します。
ボタン以外のリンク形式も以下の通り用意されているので、お好みで選択してください。
- デフォルト:タイトルとカウントのみを表示
- ボタン:タイトルとカウントをボタン形式で表示
- ボックス:ボックスサムネイル形式で表示
- ファイル名:ファイル名とダウンロード数を表示
- タイトル:ダウンロードタイトルのみを表示
- バージョン一覧:リストの全ダウンロードのバージョンを表示
そして、[設定を保存]をクリックしてください。
ダウンロードを新規作成
設定が完了しましたら、ダウンロードボタンを新規作成したいと思います。
管理画面より[ダウンロード]→[新規作成]をクリック。
次にタイトルを入力します。ここで記入するタイトルとは、ダウンロードボタンに表示させるテキストのことです。
今回は、「資料をダウンロード」と設定しました。
続いて、同じページ内に[ダウンロード可能なファイル/バージョン]という項目がありますので、この中の[ファイルをアップロード]をクリック。
ユーザーにダウンロードして欲しい資料をアップロードしてください。
今回は、サンプルのPDF資料をアップロードしました。
補足ですが、[ファイルをアップロード]から資料をアップロードすると、通常のアップロード先ではなく、保護された「public_html/wp-content/uploads/dlm_uploads」にアップロードされます。
保護が必要な場合には、必ずここからアップロードしてください。
資料のアップロードが完了しましたら、画面右側の[公開]をクリック。
すると、上記のようにショートコードが作成されました。
こちらのショートコードを次項で紹介する固定ページに挿入することで、ダウンロードボタンが実装できます。
固定ページを作成
無事にショートコードが作成できましたら、ダウンロードボタンを設置するための固定ページを作成しましょう。
WordPress管理画面に戻り、[固定ページ]→[新規追加]をクリック。
今回は、ダウンロードボタンを設定するための仮のページを作成しますので、タイトルを「ダウンロードボタンテスト」とします。
タイトルを記入できたら、さきほど作成したダウンロードボタンのショートコードを貼り付けましょう。
[プレビュー]で確認してみると、無事ホワイトペーパーのダウンロードボタンの設置ができました。
しかし、欲を言えばリード獲得をするためにも、メールアドレスを入力した方のみに資料をダウンロードして欲しいですよね。そこで、次章では「Download After Email」というプラグインを使用して、メールアドレスを入力したユーザーのみにダウンロードボタンを表示させる方法をご紹介します。
WordPressプラグイン「Download After Email」を使って設定する方法
ダウンロードボタンの設置だけなら、「Download Monitor」のみで問題ありません。しかし、見込み顧客のリードを獲得するためにも、メールアドレスを入力したユーザーだけにダウンロードボタンを表示させる機能があると便利ですよね。
ここでは、メールアドレスと連動してダウンロードボタンを表示させるプラグイン「Download After Email」をご紹介します。
こちらのプラグインもとても簡単に導入できますので、ぜひ参考にしてください。
Download After Emailをインストール
これまでと同様に、WordPress管理画面より[プラグイン]→[新規追加]から、右上の検索窓に「Download After Email」と入力します。
そして、該当のプラグインから[今すぐインストール]→[有効化]をクリックしましょう。
プラグインの設定
プラグインを無事に有効化できましたら、WordPress管理画面から[Downloads]→[ALL Downloads]→[Add New]をクリック。
すると、上記の通り詳細設定画面が表示されますので、タイトルを仮に[SEOコンサル資料をダウンロード]と入力。
タイトルは、ダウンロードボタンに表示する際のフォームのタイトルとして使われます。
ページ下部へスクロールすると、[Settings]→[Download file]という項目があるので、[Select File]をクリックして、ダウンロード資料をアップロードします。
さらにページ下部にいくと、ダウンロードボタンの色やダウンロードボタンにのせるテキストを変更できる詳細設定がありますので、任意で調整してください。
すると、上記の通り画面右上にショートコードが生成されますので、こちらをコピーします。
固定ページにショートコードを反映
ショートコードをコピーできましたら、Download Monitorと同様に、ダウンロードボタンを掲載するための固定ページを開きます。
この固定ページにさきほど生成したショートコードを貼り付けましょう。
プレビューで見てみると、このように無料ダウンロードボタンが表示されています。
無料ダウンロードボタンをクリックすることで、「メールアドレス入力欄」が表示されますので、こちらにEmailを入力すれば最低限のリードを獲得できます。
New Standardならダウンロードページの作成も簡単
ここまで、見込み顧客がホワイトペーパーを手に入れるためのダウンロードボタンの設置を、WordPressプラグインでご紹介しました。
顧客に資料をダウンロードしてもらうことで、リード獲得にもつながり大変メリットが大きいのですが、一方で顧客にダウンロードを促すにはダウンロードページが必要ですよね。ダウンロードページは、WordPressの固定ページでLPとして作成することが多いです。
このLP作成において、どういったクリエーティブを盛り込むか、どういったセールスライティングを施すかも優先的に考えなければなりません。
弊社のWordPressテーマ「New Standard」なら、ダウンロードページの作成に便利な、「フレキシブルページ機能」を標準で搭載しています。
フレキシブルページとは、ホワイトペーパー用のダウンロードLPをはじめ、様々なトップページやLPを作成できる機能のこと。
LP作成に必要な以下の機能を標準で搭載しているから、ダウンロードLPを誰でも気軽に作成できます。
- カラムの設置
- キービジュアルの設置
- ニュース枠の設置
- プロダクト紹介に便利なコンテンツ一覧の設置
- 投稿一覧の設置
- テキストの設置
- 商品一覧の設置
- フォームの設置
「Web制作会社にLPの作成を依頼すると高額だし」
「自社に合ったLPのカスタマイズができないか」
こういった場合でも、New Standardの「フレキシブルページ」を活用すれば、自由度の高いページを最小限のコストで実現可能です。
なお、New Standardは通常の固定ページであっても「画像と文の段組」や「動画の埋め込み」、「ボタンの設置」などワンクリックでカスタマイズ!
New Standardは、シンプルで美しく機能的なWordPressテーマのため、さまざまな業種のお客様に導入いただいております。
掲載事例数は、200事業者を突破いたしました。
ホワイトペーパー、ダウンロードページの作成なら、ぜひNew Standardをご検討ください。
WordPressに触れたことがないお客様でも安心の「30日間テクニカルサポート無料」もご用意しております。
以下のリンクより、ぜひお気軽にご相談ください。




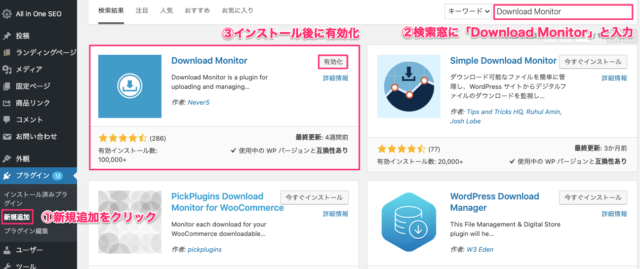

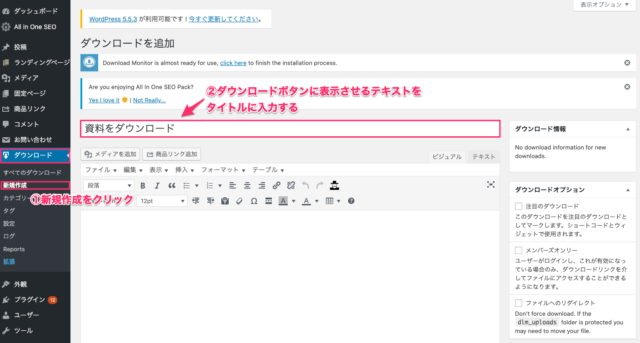
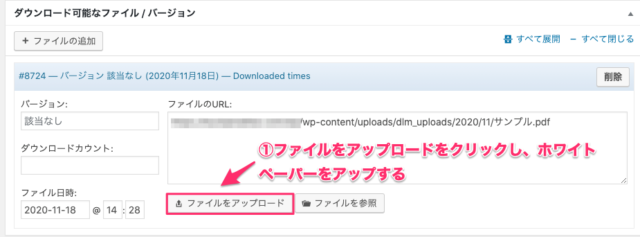
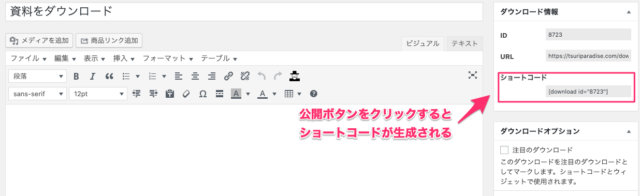
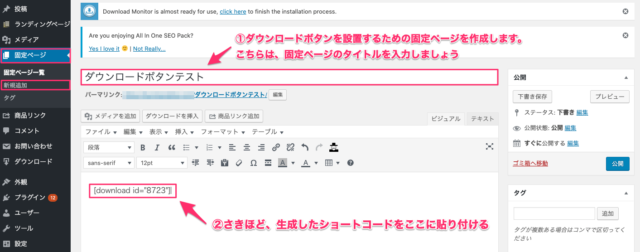
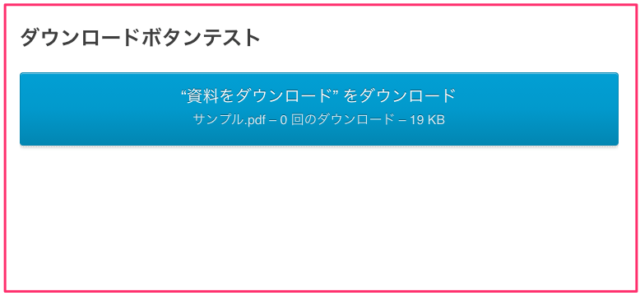
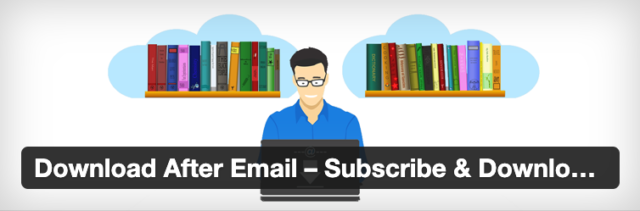
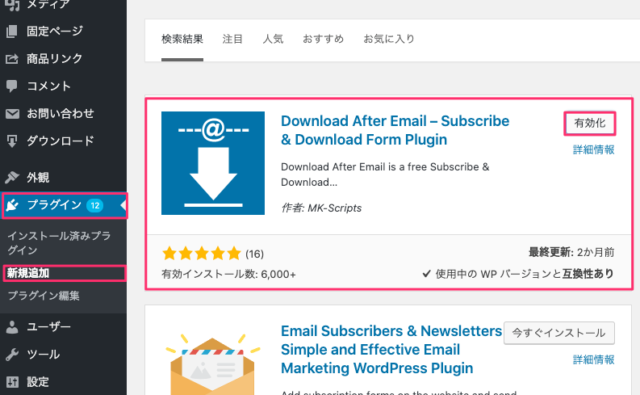
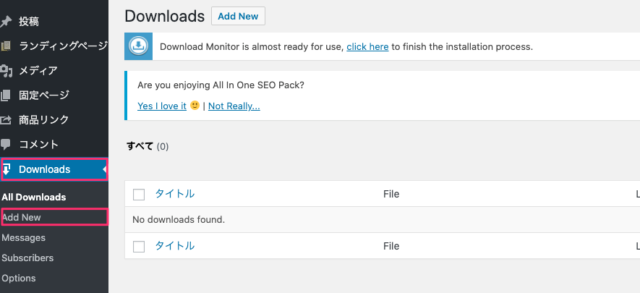
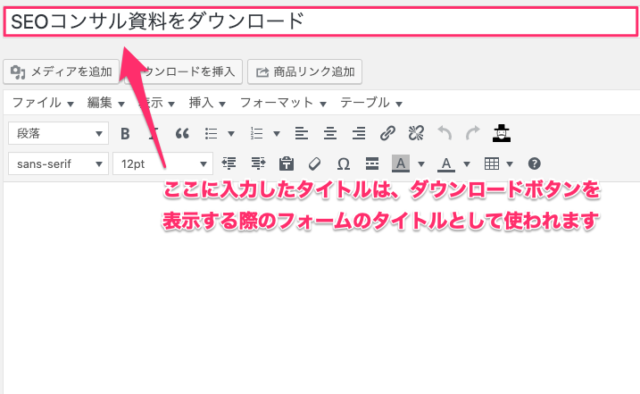
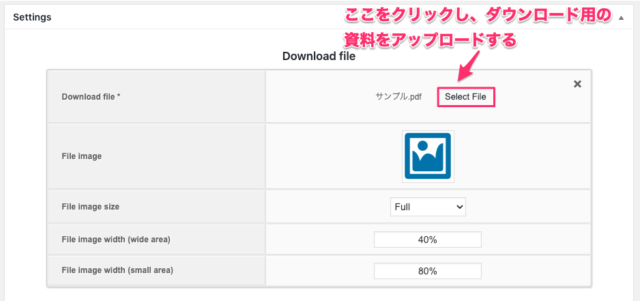
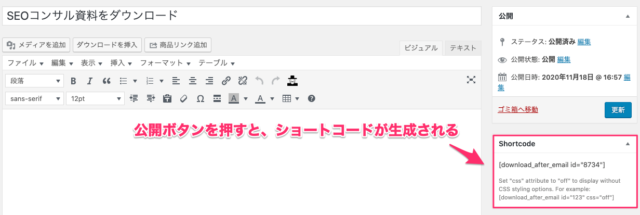
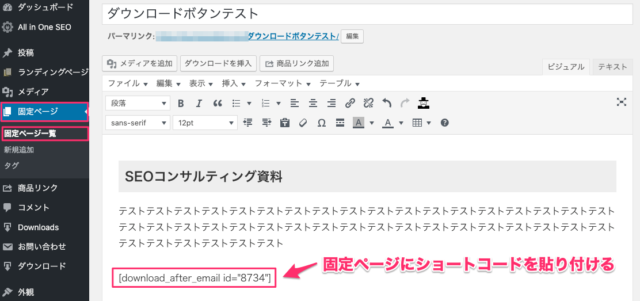
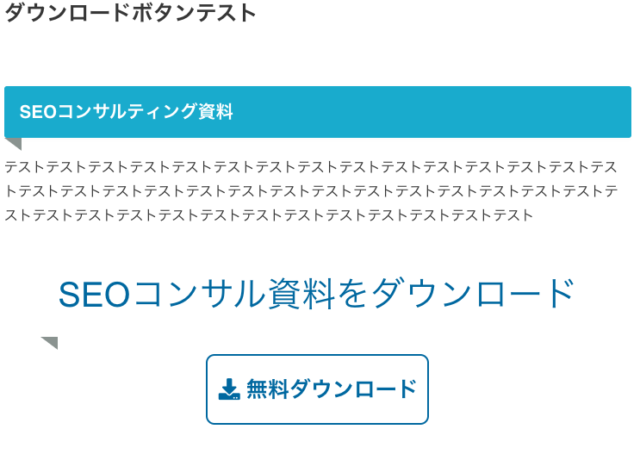
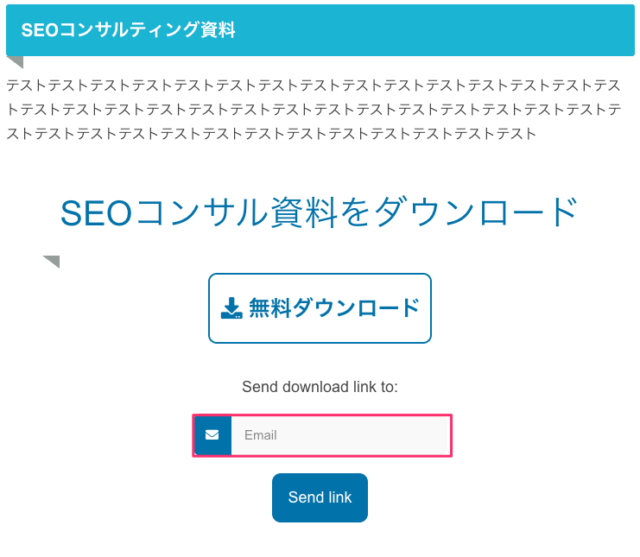
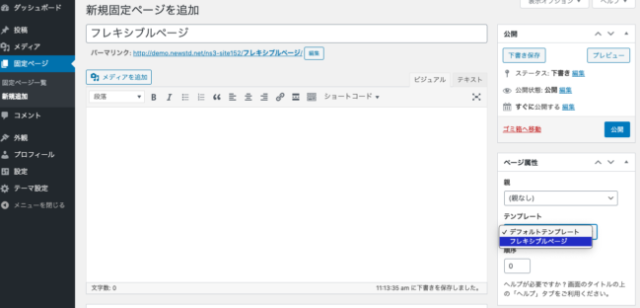


 WordPressテーマを目的別に3つに分類し、どのような基準で選べばいいのか解説しました。ダウンロードしてご活用ください。
WordPressテーマを目的別に3つに分類し、どのような基準で選べばいいのか解説しました。ダウンロードしてご活用ください。
