現在New Standard Ver1〜3系統をご利用の方へ、4系統にテーマを入れ替える作業手順についてご案内します。
テーマの入れ替え
バックアップを取る(推奨)
はじめに、バックアップを取りましょう。テーマの入れ替えに限らず、WordPressでファイルの編集や削除をする場合はバックアップを取っておくことをおすすめします。手順は以下の記事で解説しています。
新しいテーマを追加する
それでは新しいバージョンの「New Standard」を追加していきましょう。メニューバーの外観>テーマより、テーマ一覧画面の上にある「新規追加」をクリックしてください。
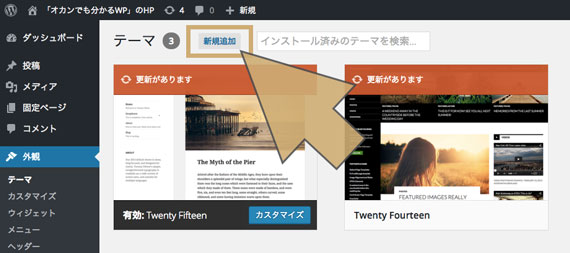
「テーマのアップロード」をクリックします。
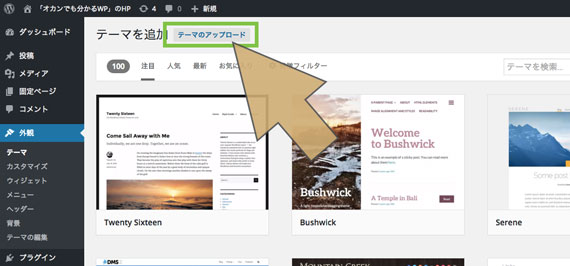
ファイルの追加欄が表示されるので、新しいテーマファイル(新しいバージョンのNew Standard)を選択して「今すぐインストール」をクリック。アップロードを行います。
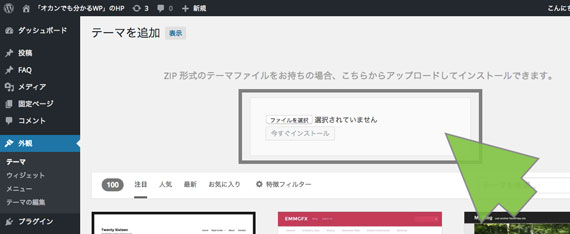
新しいテーマが追加できました。
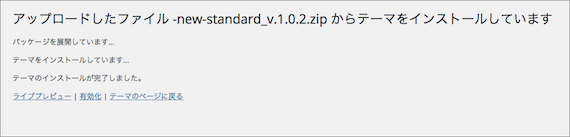
プレビューで確認する
テーマが追加できたら、有効化をします。その前に、見た目を確認しておきましょう。
先ほどの画面から「ライブプレビュー」をクリックすると、テーマの見た目を確認することができます。
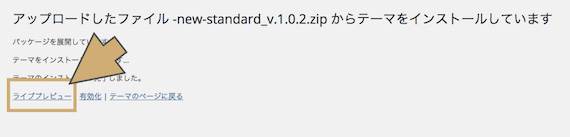
注意:
Ver3は旧バージョンとは別テーマのため、旧バージョンの設定が自動では引き継がれない仕様です。そのため旧バージョンから切り替えた直後にライブプレビューを行うと、レイアウトに崩れが生じます。予めご承知おきください。
有効化する
プレビューで反映を確認したら、テーマを有効化します。テーマの一覧画面から、「有効化」ボタンをクリックしてください。
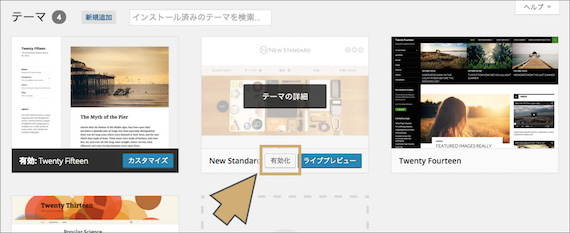
新しいテーマが有効化されました。これで、新しいバージョンの「New Standard」が使えるようになりました!
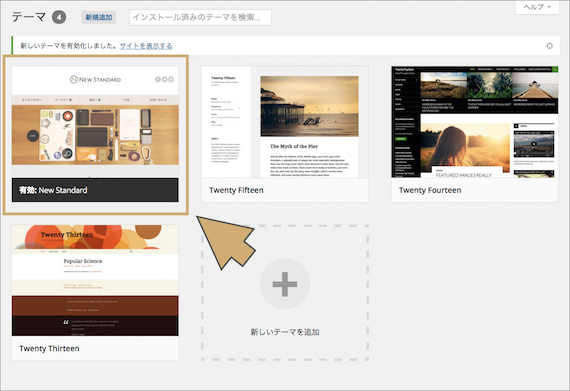
補足:
テーマをすぐには変えずに、レイアウトを調整してから反映させたい方は「Theme Test Drive」などのプラグインをご活用ください。
参考記事:https://www.nkweb.work/2019/05/07/77/
サムネイルの一括修正
New Standardを新しいバージョンに入れ替える際は、もう2点だけ作業を行います。
サムネイルの修正
フロントページのサムネイルのサイズが変わっているので一括で修正します。
プラグインの追加
プラグイン>新規追加より「Regenerate Thumbnails」をインストールします。プラグインの追加方法が分からない場合は以下のページよりご確認ください。
一括修正
ツール> Regen. Thumbnailsより設定画面を開いて「すべてのサムネイルを再生成する」をクリックします。画像の量が多いと半日ほど掛かりますが、ブラウザを開いたまま作業が終わるまで待ちましょう。(パソコンの電源を落とさなければ席を離れても大丈夫です!)
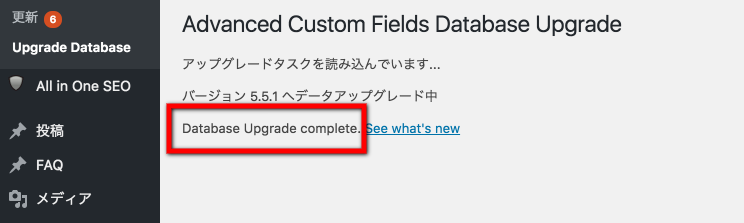
データベースのアップグレード
テーマに内包している機能を最新の状況で使うための作業です。画面上部に出てくる以下のボタンをクリックします。ポップアップが出てくるので「OK」をクリックしてください。
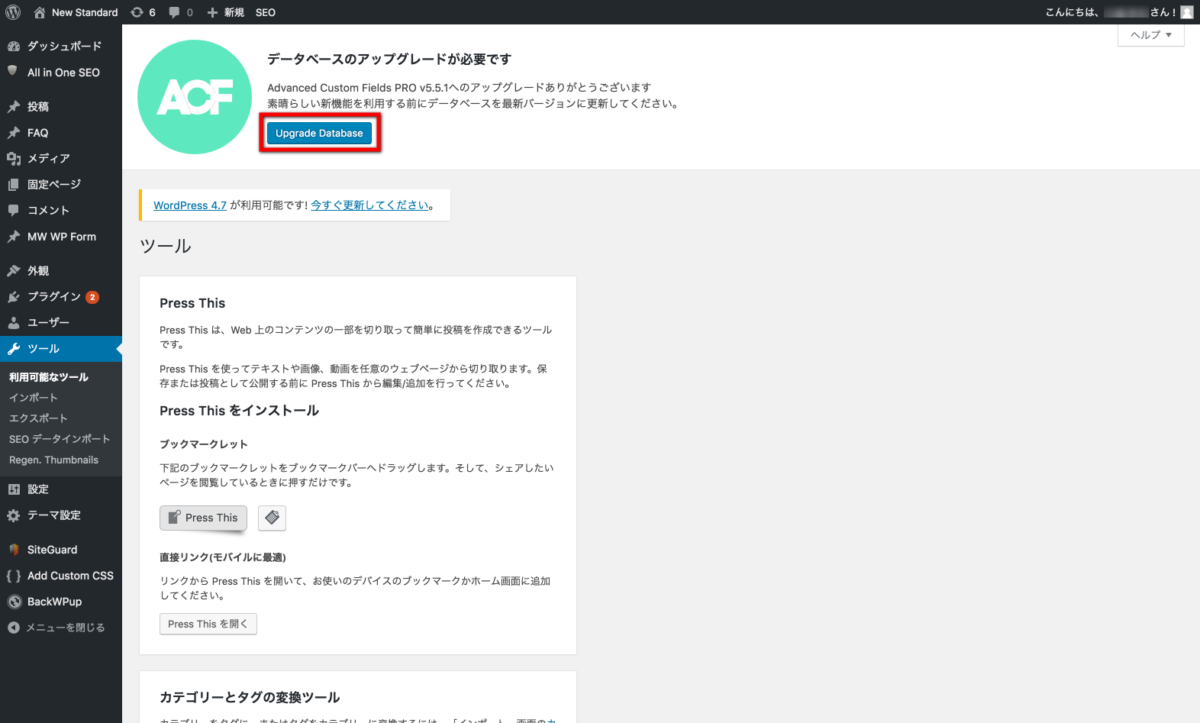
以下のように「Database Upgrade complete. 」と表示されれば更新完了です。
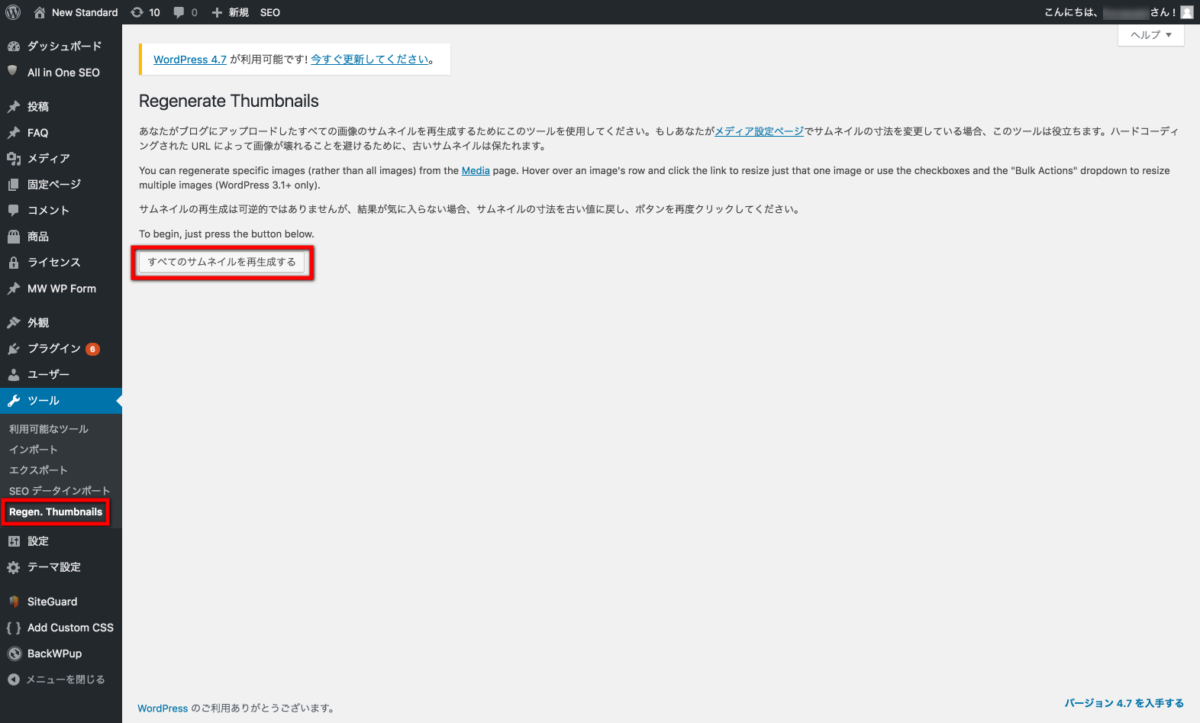
これでテーマの入れ替えは完了です。あとはマニュアルに沿って、各所を整えてください。
