WordPressをインストールしてログインするまでの手順をご紹介します。前回ドメインとサーバを準備しましたが、そのときにご紹介したロリポップを例に話を進めます。
WordPressのインストール方法
前回の記事では、ロリポップでドメインとサーバを取得しました。今回はこのロリポップサーバにWordPressをインストールしていきます。ロリポップでは、WordPressのインストールをほぼ自動で進めてくれる「簡単インストール」機能があります。こちらの機能を使っていきましょう。
1)ユーザー専用ページにログインする
まずは前回登録したアカウントでロリポップにログインしましょう。下記ページをひらき、ドメインとパスワードを入力して「ログイン」を押してください。
ロリポップ!ユーザー専用ページ
https://user.lolipop.jp/
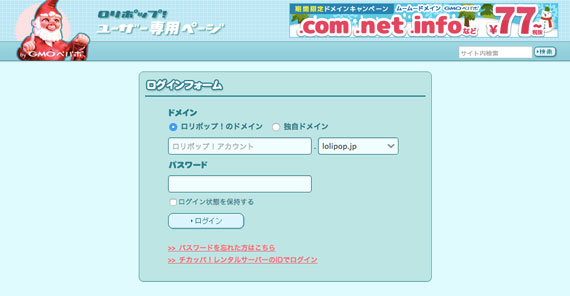
2)簡単インストールを行う
簡単インストールのページをひらく
ロリポップにログインできたら、左側のメニューの「簡単インストール」ボタンをクリックしてください。下記のページが表示されたら、「簡単インストール可能なアプリケーション」からWordPressのところの「利用する」を選択します。

簡単インストールのページがひらきました。
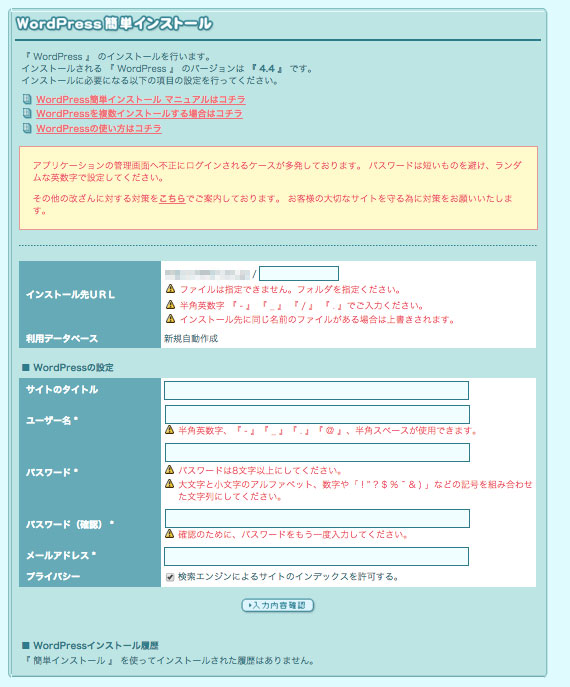
WordPressのインストールをするために、いろいろと入力してきます。順番にみていきましょう。
必要事項を入力する
インストール先URL
一番上に「インストール先URL」欄がありますが、ここは空欄のままにしてください。

サイトのタイトル
次に、HPのタイトルを入力します。サイトのタイトルが決まっていなくても大丈夫。サイトのタイトルはあとからでも変更可能なので、仮で入力しておくだけでもOKです。
![]()
ユーザー名
ユーザー名を入力します。ここで入力したユーザー名は、WordPressの管理画面へのログインで使います。
![]()
なお、ユーザー名を「admin」(管理者のこと)にしているケースが多く見受けられます。覚えやすくていいのですが、セキュリティ上よろしくありません。英数をおりまぜて、予想されにくいユーザー名にしてください。
※ロリポップの場合は「admin」では登録できないようになっています。
パスワード
WordPressの管理画面へログインするときに使うパスワードです。ユーザー名と同様、セキュリティ上とても大切です。英数おりまぜて、できるだけ長いパスワードにしましょう。

メールアドレス
上で入力したユーザー用のメールアドレスです。いろいろな連絡が届きますので、普段よく使っているアドレスにしてください。
![]()
プライバシー
ここのチェックは、はずしておいてください。Webサイトを公開するまで、検索エンジンに表示されないようにできます。
![]()
*注意
Webサイトの公開準備が整ったら検索エンジンへの表示を許可しないといつまで経っても表示されません。設定場所はWordPress本体のメニュー画面から設定>表示設定>「検索エンジンでの表示」にチェックを入れて変更を保存します。サイト公開前の最終作業として覚えておいてください。
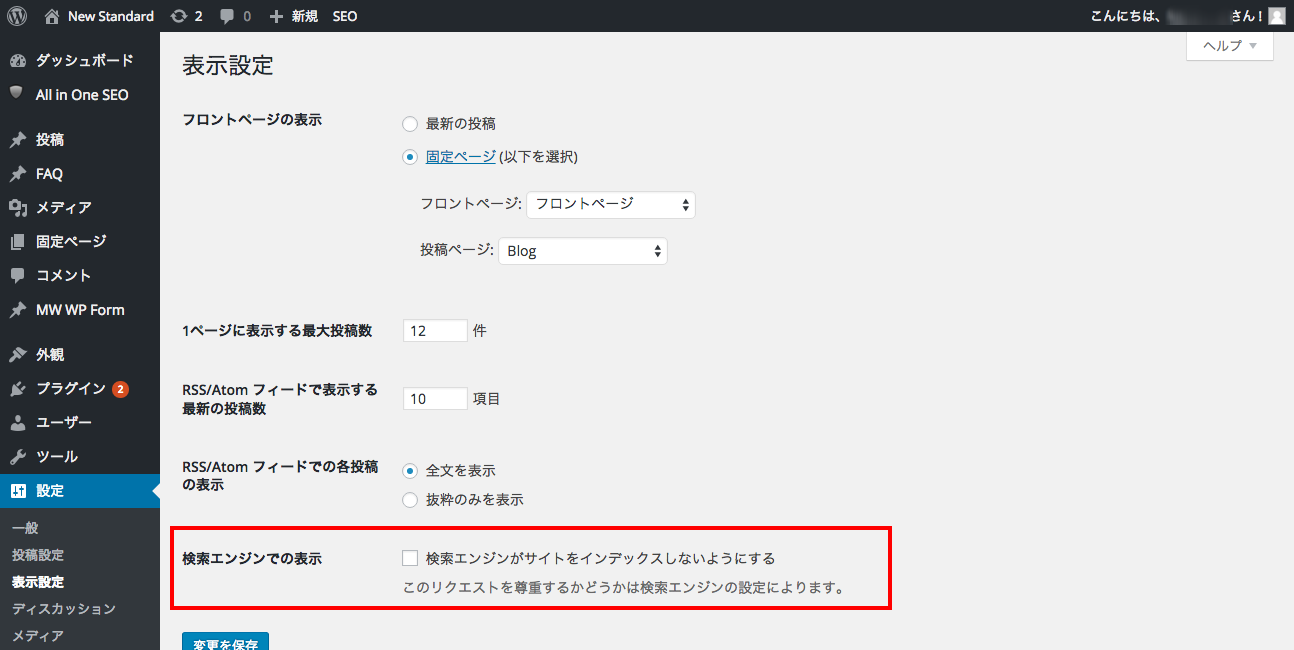
簡単インストールを実行する
必要事項が入力・選択できたら簡単インストールの実行です。画面下の「入力内容確認」ボタンをクリックしてください。

内容を確認して、問題なければ「承諾する」にチェックを入れて「インストール」を選択。
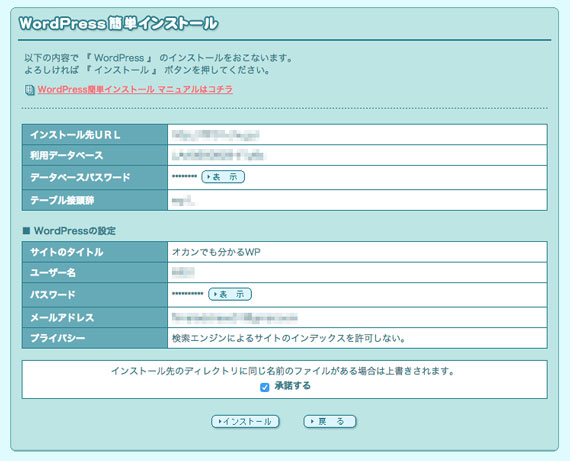
少し待つと、下のページが表示されます。WordPressのインストールが完了しました!
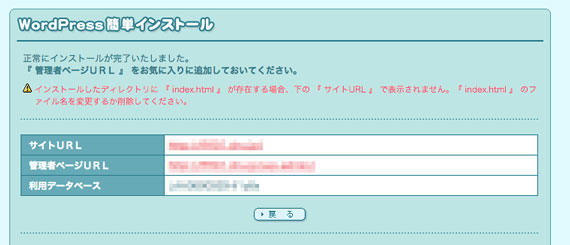
3)インストールの確認をする
せっかくインストールできたのですから、作成したWebサイトを見てみましょう。上の画面から、「サイトURL」のリンクをクリックしてください。Webサイトが表示されましたね。
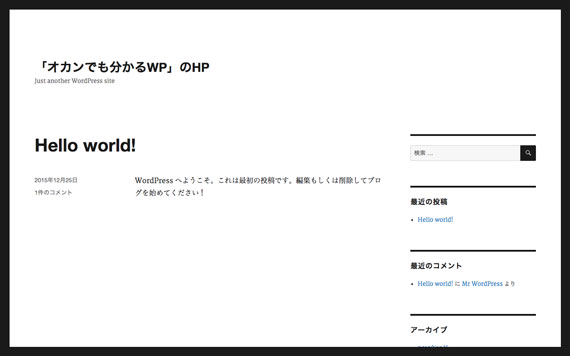
管理画面にもログインしてみましょう。先ほどの画面から「管理者ページURL」のリンクをクリックすると管理表示されます。
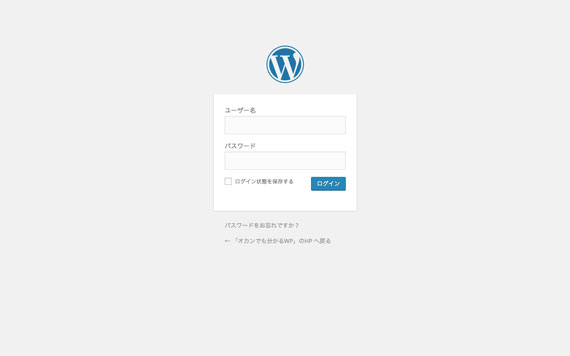
インストール時に作成したユーザー名とパスワードを入力してログインできます。次回以降、この画面からWebサイトの制作をしていきます。
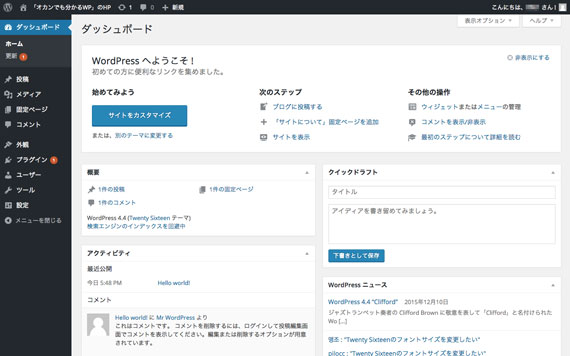
あとがき
次回はWordPressテーマ「New Standard」のインストールについてご紹介します。
