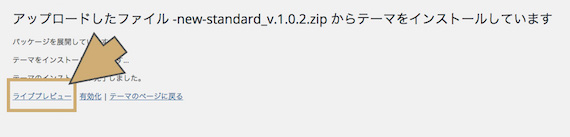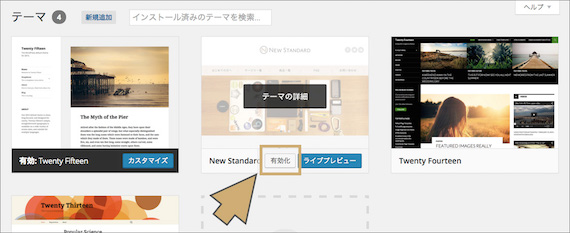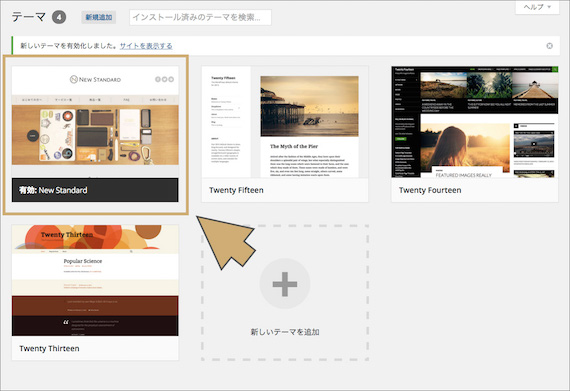WordPress本体・WordPressテーマ「New Standard」及び各種プラグインは、管理画面に通知が届いたら更新が必要です。放っておくとセキュリティ上のリスクになるので速やかに更新します。また、更新にあたっては事前にバックアップを取得しておきましょう。
WordPressの更新方法
管理画面の左上「更新」を見ると赤丸で5の通知が届いています。5件の更新があるという内容ですね。
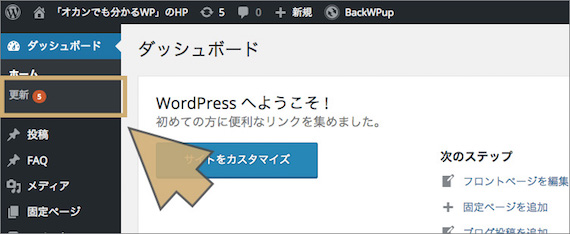
クリックすると「WordPress の更新」画面が表示されます。
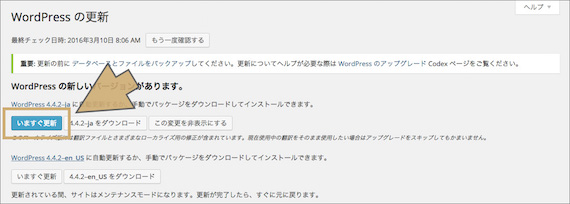
「いますぐ更新」ボタンが表示されています。このボタンを押すと更新がスタートします。
ネット環境にもよりますが、数十秒から数分で更新が完了するはずです。
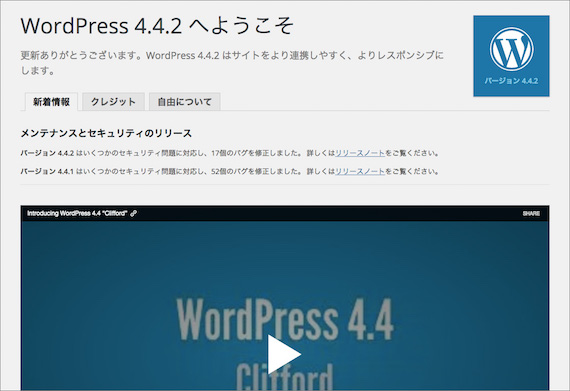
New Standardの更新方法
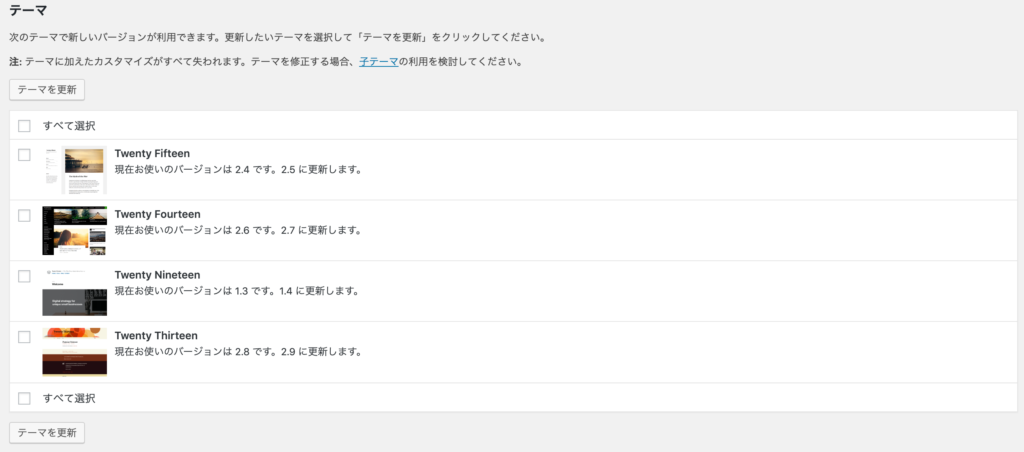
インストールしているWordPressテーマの内、更新が発生しているものが並びます。更新するテーマにチェックを入れて「テーマを更新」ボタンをクリックすると更新されます。各種プラグインについても同様に手順です。
テーマを手動で入れ替える方法
テーマを手動で入れ替える必要が生じた場合の方法もご案内します。
新しいテーマを追加する
メニューバーの外観>テーマより、テーマ一覧画面の上にある「新規追加」をクリックしてください。
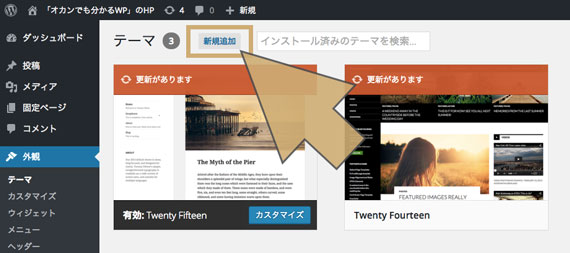
「テーマのアップロード」をクリックします。
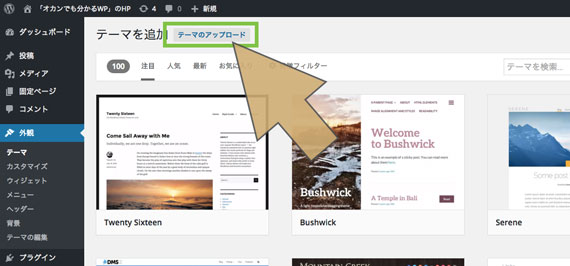
ファイルの追加欄が表示されるので、テーマファイルを選択して「今すぐインストール」をクリック。アップロードを行います。
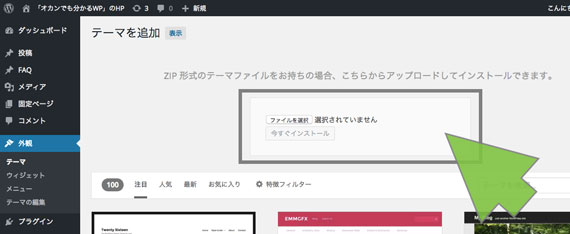
新しいテーマが追加できました。
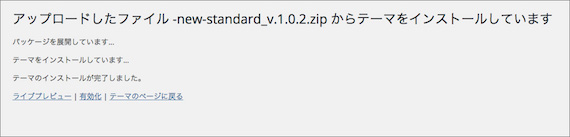
プレビューで確認する
テーマが追加できたら、有効化をします。とその前に、見た目を確認しておきましょう。
先ほどの画面から「ライブプレビュー」をクリックすると、テーマの見た目を確認することができます。
有効化する
プレビューで問題なければ、テーマの有効化をします。テーマの一覧画面から、「有効化」ボタンをクリックしてください。
新しいテーマが有効化されました。
New Standard Ver1→2及び2→3への入替時作業
異なるバージョン系統のNew Standardを入れ替える際は、2点作業が必要です。
サムネイルの修正
フロントページのサムネイルのサイズが変わっているので一括で修正します。
プラグインの追加
プラグイン>新規追加より「Regenerate Thumbnails」をインストールします。プラグインの追加方法が分からない場合は第13回の記事をご覧ください。
一括修正
ツール> Regen. Thumbnailsより設定画面を開いて「すべてのサムネイルを再生成する」をクリックします。画像の量が多いと半日ほど掛かりますが、ブラウザを開いたまま作業が終わるまで待ちましょう。(パソコンの電源を落とさなければ席を離れても大丈夫です!)
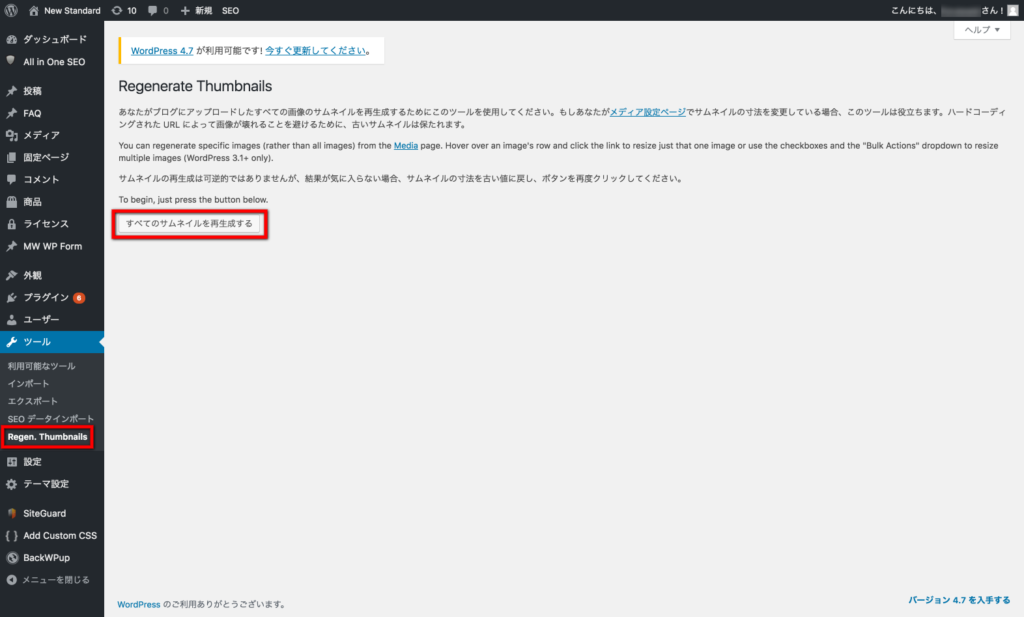
データベースのアップグレード
テーマに内包している機能を最新の状況で使うための作業です。画面上部に出てくる以下のボタンをクリックします。ポップアップが出てくるので「OK」をクリックしてください。
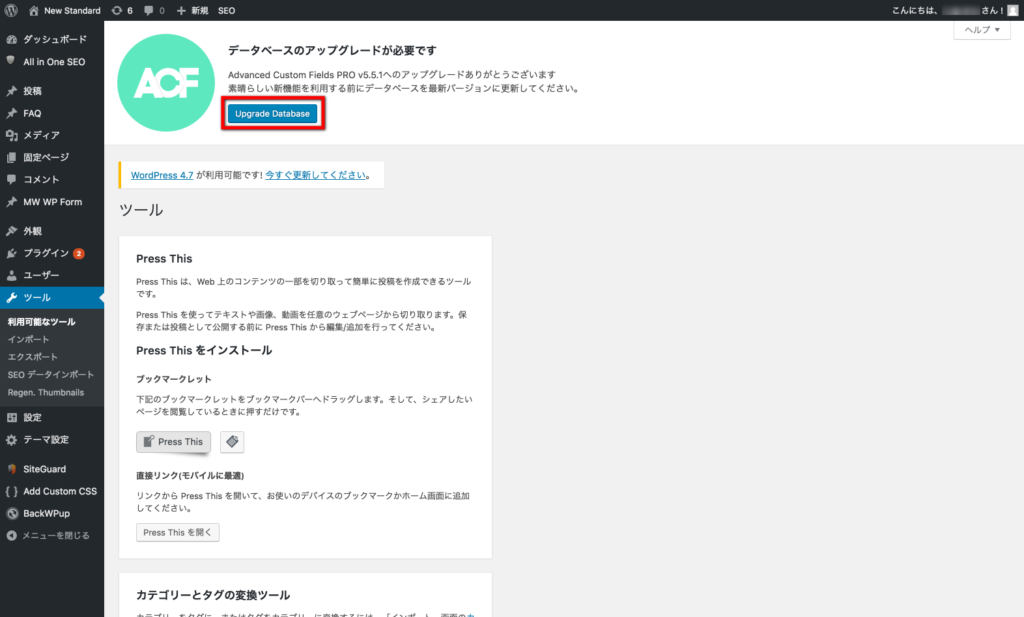
以下のように「Database Upgrade complete. 」と表示されれば更新完了です。
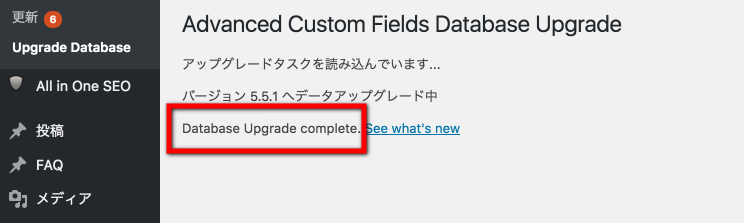
あとがき
各種更新についてご案内しました。更新通知を放っておくことはセキュリティの観点から望ましくありません。通知が届いたら、都度更新を心がけましょう。