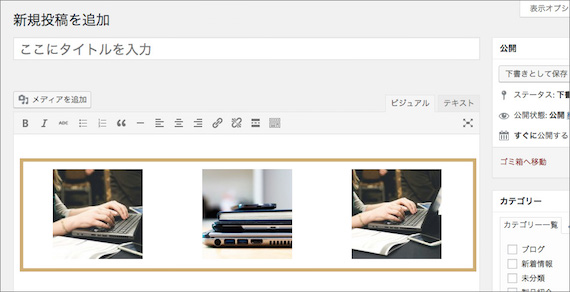WordPressにおける画像や動画ファイルの取り扱いについてご紹介します。
メディアを追加する
WordPressでは画像や動画などをまとめて「メディア」と呼んでいます。本稿でもそれに倣って各種ファイルをメディアと呼称して説明します。
追加する方法
メディアの追加は、記事投稿とライブラリの2つの方法があります。
記事投稿から追加する
記事投稿の編集ページをひらいたら、本文入力欄の上にある「メディアを追加」をクリックします。
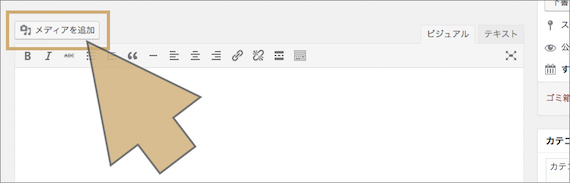
メディアを追加するダイアログが表示されるので、クリックして選択。右下の「投稿に挿入」ボタンを押します。
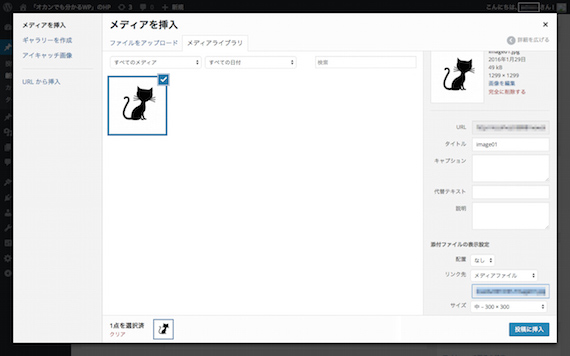
画像が追加できました。
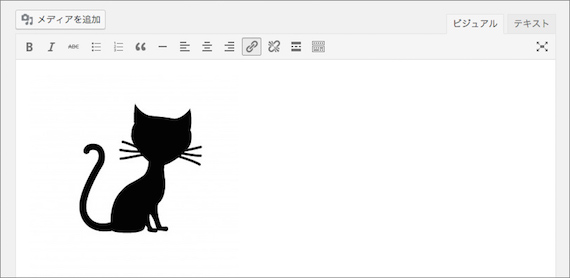
ライブラリから追加する
WordPressの管理画面をひらいたら、画面左側の「メディア」にある「ライブラリ」をクリックします。
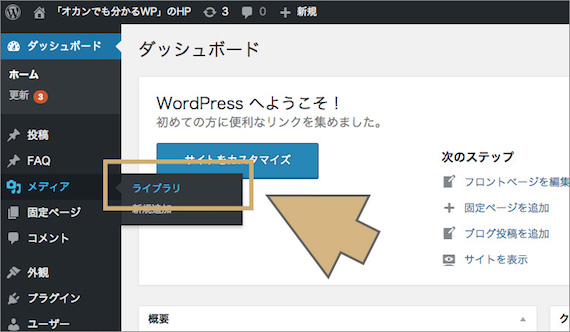
ライブラリが表示されました。
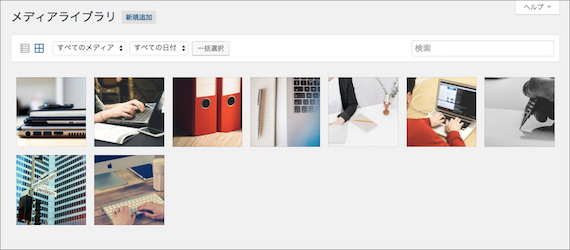
サイト内で使っているメディアが一覧で表示されます。画面の上の方に「新規追加」ボタンがあるので、押してください。
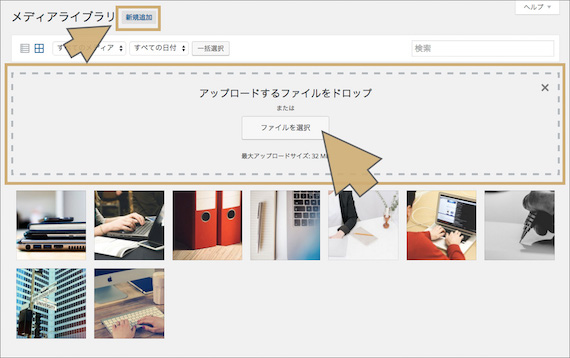
ここからファイルを指定、もしくはドラッグアンドドロップすることでもメディアの追加ができます。
メディアを追加する時の注意点
メディアを追加する際はファイルサイズに注意しましょう。特に動画や高解像度の画像は、ファイルサイズも大きくなります。
例えば、iPhoneで撮った写真をアップロードするとしましょう。iPhoneのカメラはとても性能が良いので、写真のファイルサイズも4MB程度と大きくなります。このサイズの画像を同一ページに大量に貼ると読み込みが遅くなります。
こうした高解像度の画像を複数用いる場合は、事前にファイルサイズを小さくすることをおすすめします。
ファイルサイズを小さくできるソフト
ImageOptim
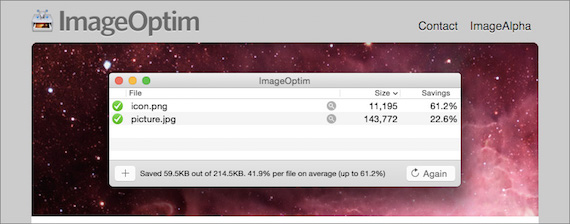
Mac用のソフトです。ドラッグアンドドロップをするだけで、画像のサイズを小さくしてくれます。無料です。
Caesium
Windows用のソフトです。Exifなどの写真情報も一緒に削除してくれます。無料です。
メディアを編集する
追加した画像の編集もしてみましょう。さきほど出てきたライブラリ画面をひらいて、編集をする画像をクリック。ダイアログが表示されますので、左側の「画像を編集」をクリックしてください。
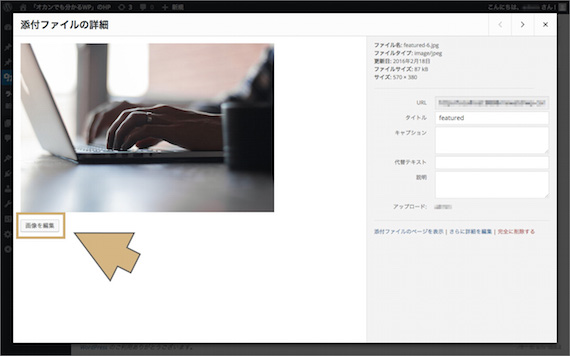
画像の編集画面が表示されました。
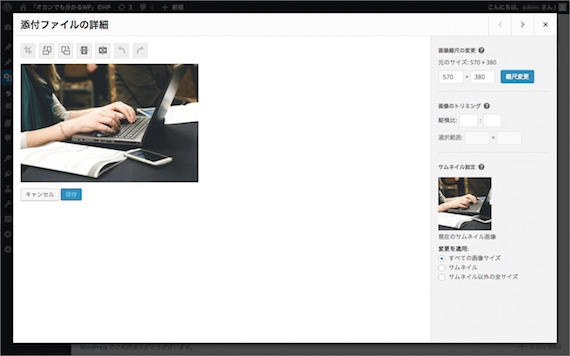
この画面から、画像の編集を行っていきます。
縮尺の変更
画像の縮尺を変更してみましょう。
右上の方に、「画像縮尺の変更」が表示されていますね。
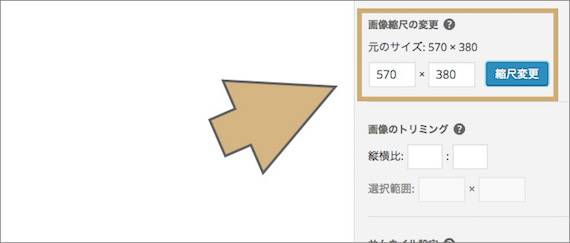
ここの数字を変更すると、画像の縮尺を変更することができます。さきほどの画像は、サイズが570×380でした。横幅を「450」に書きかえて「縮尺変更」をクリックします。
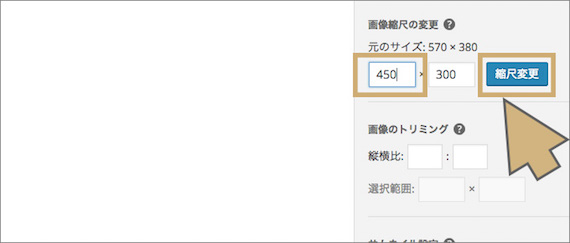
画像の縮尺が450×300に変更されました。変更したのは横幅なのですが、それに合わせて高さも自動で変更してくれています。
切り取り
次は、切り取りです。切り取りたい部分をドラッグしてください。
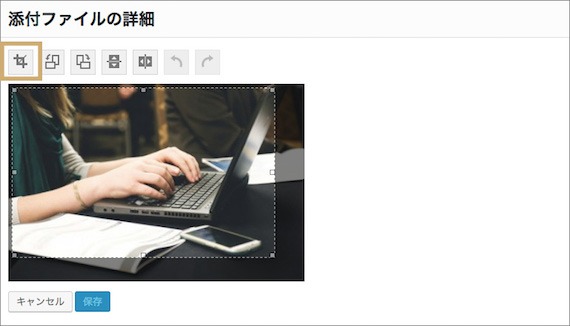
編集画面の左上にある切り取りマークをクリックします。
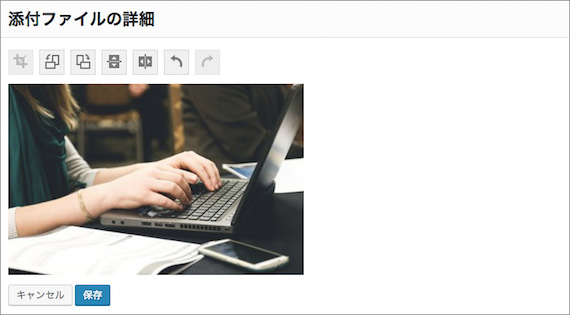
これで切り取りが完了です。
ギャラリーを追加する方法
WordPressには、ギャラリーという機能があります。投稿や固定ページで複数の画像をギャラリー形式で表示できる便利な機能です。
投稿の編集画面で、本文の上にある「メディアを追加」をクリックしてください。
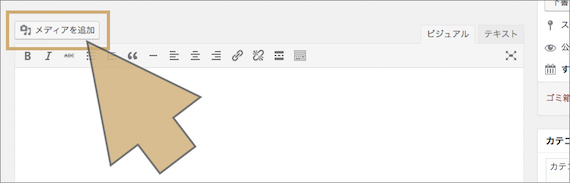
ダイアログの左上にある、「ギャラリーを作成」タブを選択します。
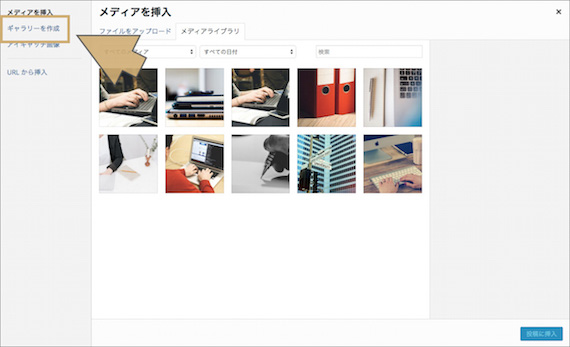
ギャラリーにする画像をクリックしてから、右下の「ギャラリーを作成」ボタンを押します。
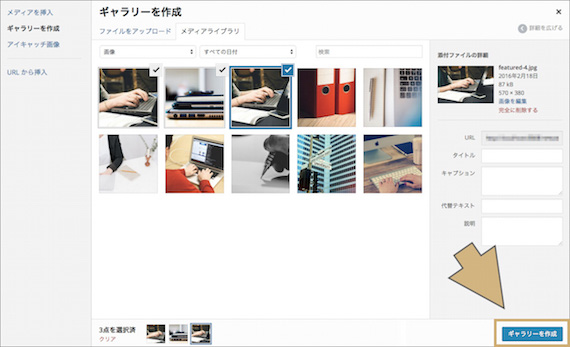
画像の設定や順序、キャプションを指定して、右下の「ギャラリーを挿入」ボタンを押してください。
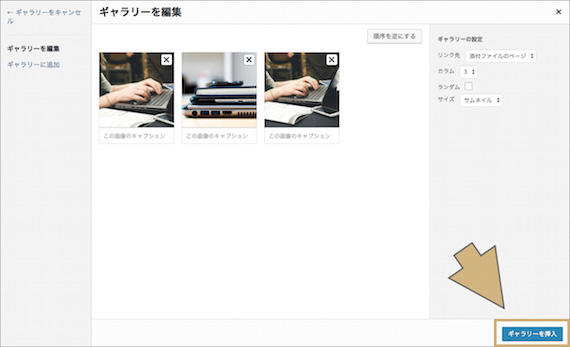
本文にギャラリーが挿入されました。