WordPressの各種設定についてご案内します。新しいWebサイトをつくったら、なるべく早めに設定しておきましょう。
WordPress本体の設定
基本設定
まずはWordPress本体の設定から。管理画面を開いたら、画面左側の「設定」メニューから「一般」を選択してください。
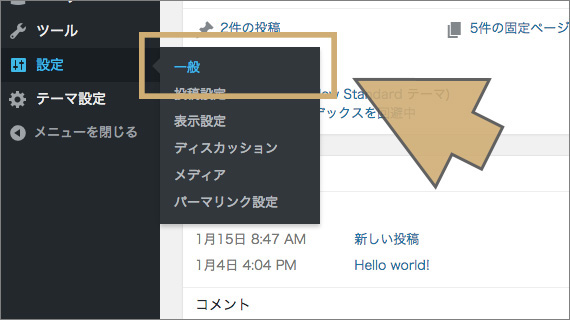
一般設定のメニューが表示されました。
タイトル
一番上に、「サイトのタイトル」という入力欄がありますね。ここでWebサイトのタイトルを設定します。あとから変更することもできますが、Googleなどの検索結果にも表示される内容です。できるだけ最初に設定しておきましょう。
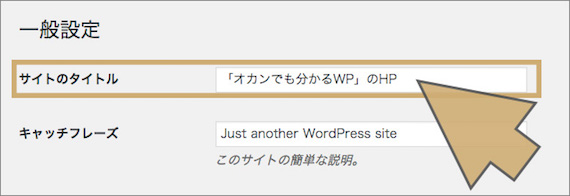
New Standardでは、ここに入力したタイトルが一番上に表示されます。ただし、ロゴを設定している場合はタイトルの代わりにロゴが表示されます。
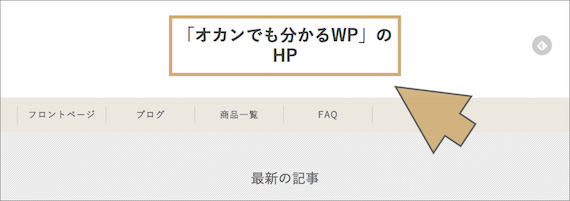
キャッチフレーズ
次に、Webサイトの説明文を設定します。こちらもGoogleやYahoo!での検索結果に表示されます。Webサイトの流入を増やしポイントなので、興味を持ってもらえるような文章を書きましょう。
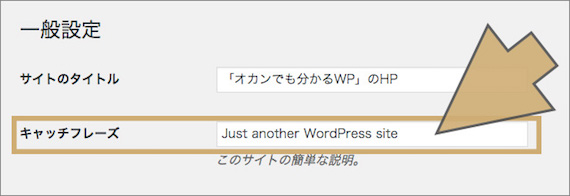
「メールアドレス」や「タイムゾーン」など、他の項目も確認/設定したのち、「変更を保存」をクリック。これで基本設定が完了です。
その他の設定
その他、いくつか予め設定しておいた方が良い項目があります。順にご案内します。
コメント欄の表示/非表示
ブログなどの記事にはコメントをつけることができますが、必要がなければコメントが入力できないよう非表示にしてしまいましょう。
「設定」メニューから「ディスカッション」を選択します。
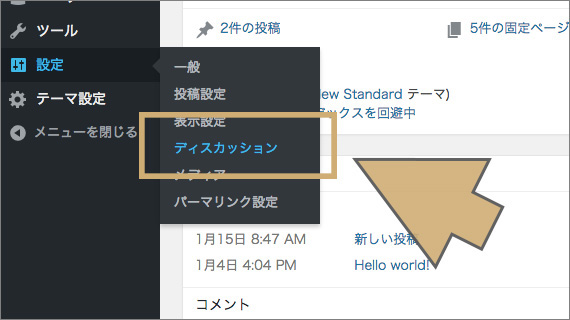
表示されたページに、「投稿のデフォルト設定」メニューの中に「新しい投稿へのコメントを許可する」というチェックボックスがあります。コメント欄を非表示にしたい場合は、ここのチェックをはずしてください。
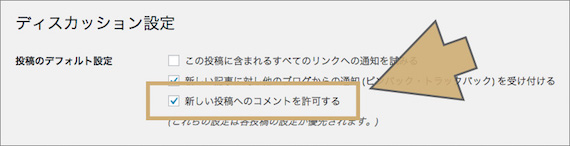
さきほどと同じく、画面下の「変更を保存」をクリックして完了です。
メディア
次は、メディアのサイズ設定です。WordPressでは画像や動画を「メディア」と呼称しており、デフォルトのサイズを決めることができます。「設定」メニューから「メディア」を選択します。
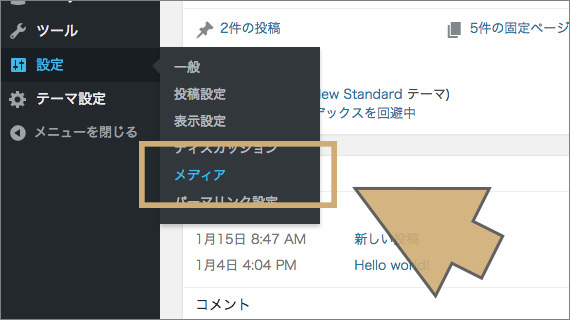
表示された「メディア設定」ページで、各サイズの数値を入力して「変更を保存」をクリックします。
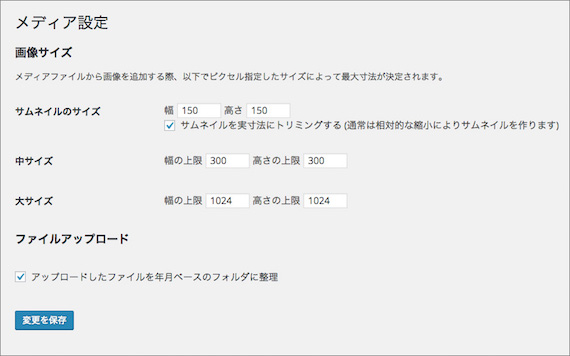
パーマリンク
あまり聞き慣れない言葉なのですが、ページURLの一部を指します。個別のページや記事作成時に生成されるパーマリンクを指定することができます。「設定」メニューから「パーマリンク設定」を選んでください。
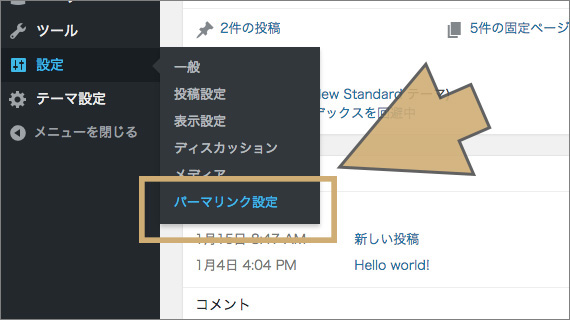
「パーマリンク設定」ページが表示されました。
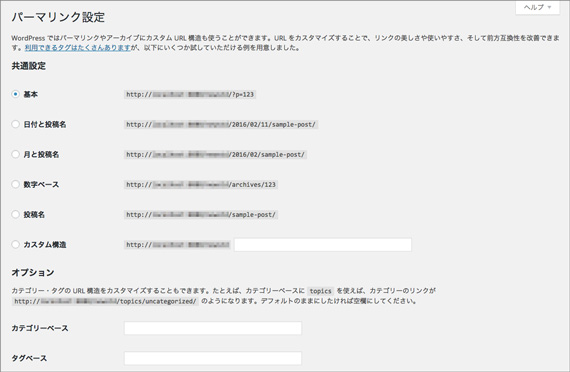
「共通設定」から、設定したいパーマリンクの構造を選択して「変更を保存」をクリック。これで完了です。
あとがき
今回はサイト制作時に特に設定しておきたい、基本的な項目をご紹介しました。New Standardを使いながら、事業にぴったりの設定を見つけていってください。
