アクセス解析やHP運営のためのツール、Googleアナリティクスとサーチコンソールの基本的な使い方について解説します。
Googleアナリティクス
それでは早速、Googleアナリティクスの簡単な使い方について見ていきましょう。
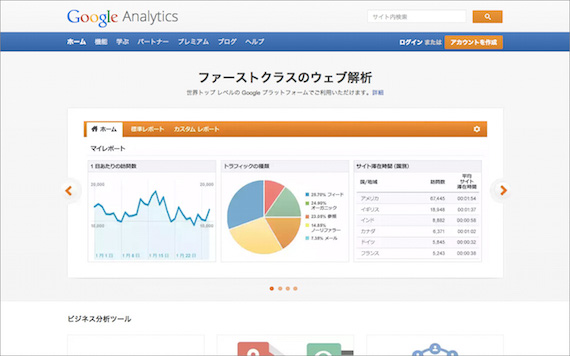
Google アナリティクス公式サイト – ウェブ解析とレポート機能 – Google アナリティクス
アクセス状況の確認
Googleアナリティクスにログインしたら、画面の左側にメニューが表示されます。アクセス状況の確認は「集客」メニュー内にある「トラフィック獲得」を選択してください。
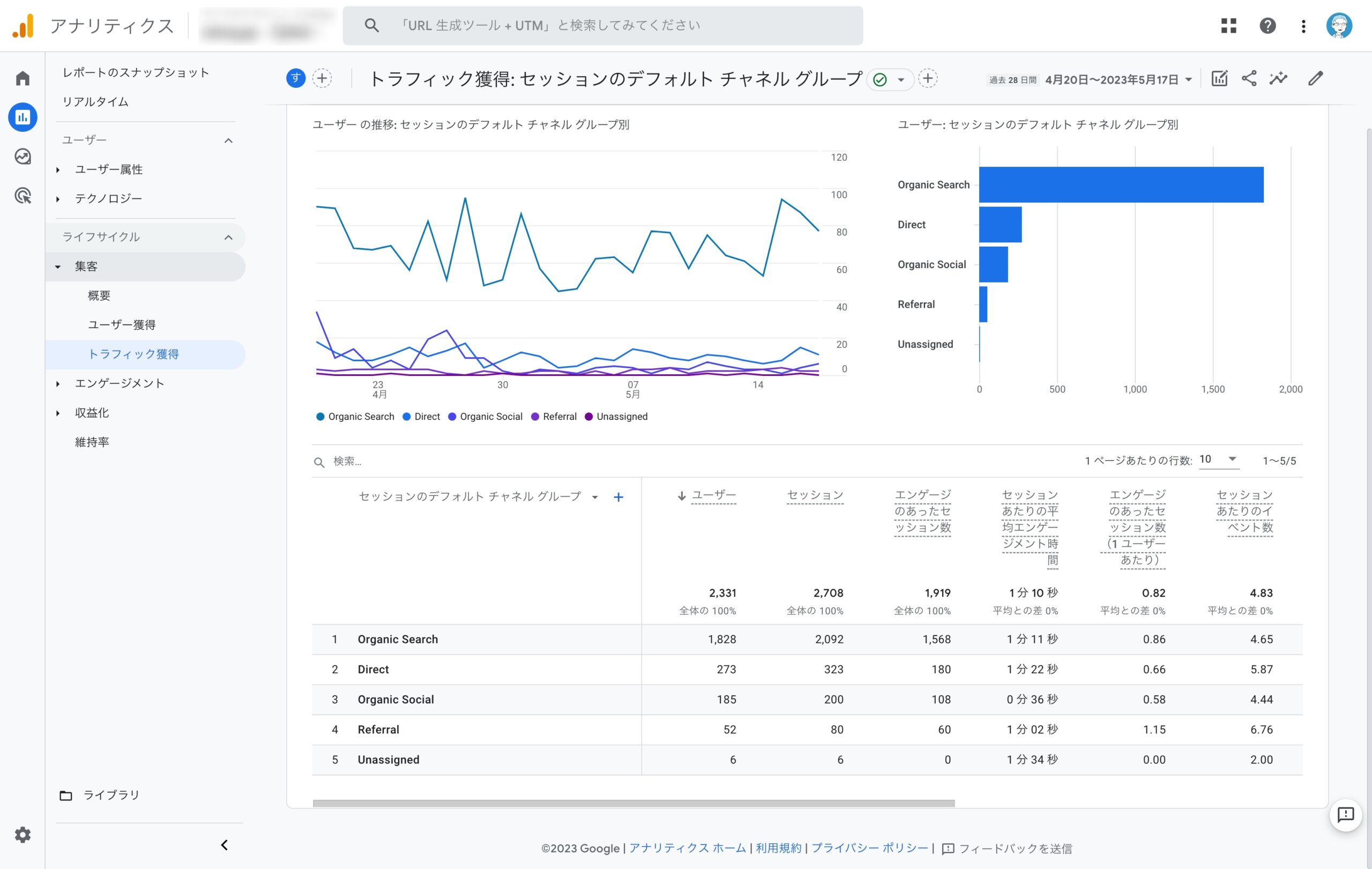
横列は訪問経路を確認できます。代表的な5項目を紹介します。
Organic Search
検索からの訪問
Direct
直接訪問
Organic Social
SNSからの訪問
Referral
他サイトからの訪問
Paid Search
検索広告からの訪問
縦列は訪問状況を確認できます。代表的な5項目を紹介します。
- ユーザー
- サイトに訪問したユーザー数
-
- セッション
- サイトへの訪問数
- エンゲージのあったセッション数
- サイト訪問時にエンゲージが発生したセッション数
- ※エンゲージに相当する行動は予め規定されており、別途設定することも可能です。閲覧に慣れたら公式ヘルプを参照に設定してみましょう
閲覧ページの確認
閲覧ページの確認は「エンゲージメント」メニュー内にある「ページとスクリーン」を選択してください。
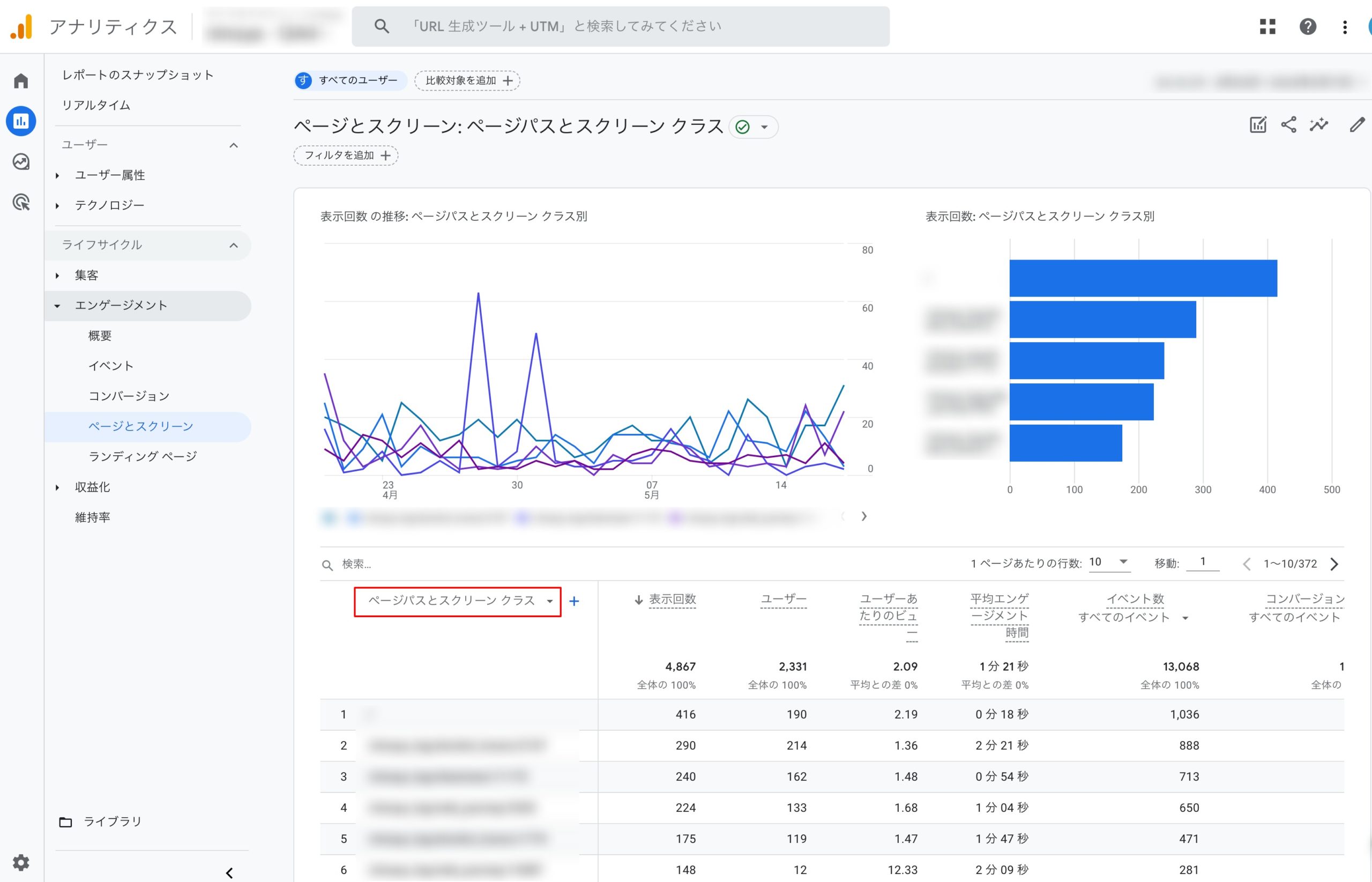
画面下側に、ページのURLがページビュー数順に10件表示されています。URLだと少しわかりづらいので、日本語の表題に変えてみましょう。
赤枠を選択して「ページタイトルとスクリーンクラス」に変えると、URLがページタイトルの表題に変わります。
表示回数
従来のページビュー数(閲覧数)
ユーザー
訪問者数
ユーザーあたりのビュー
訪問者あたりのページビュー数
その他の指標は上述のとおりです。
GA4は旧UAと比べて、初心者の方には難しいアクセス解析ツールです。まずは代表的な指標を閲覧するところから、操作に慣れることをおすすめします。
サーチコンソール
次は、サーチコンソールの基本的な使い方です。
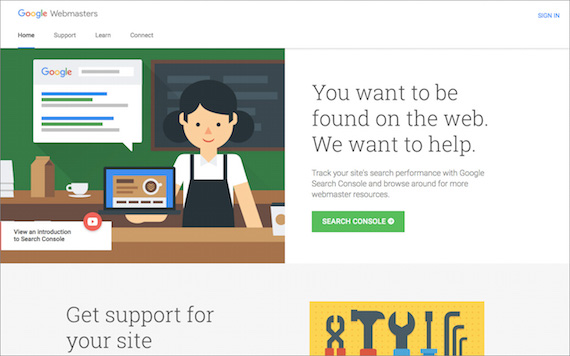
Google Webmasters – Support, Learn, Connect & Search Console – Google
ダッシュボード
サーチコンソールにログインしたら、左上の「ダッシュボード」をクリックしてください。
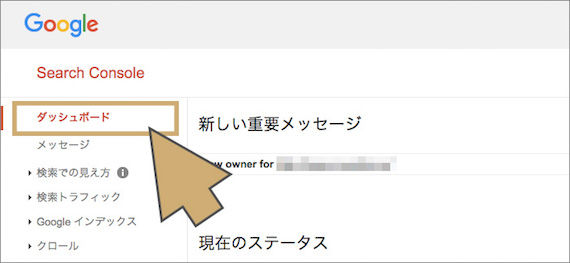
サーチコンソールのダッシュボードが表示されました。
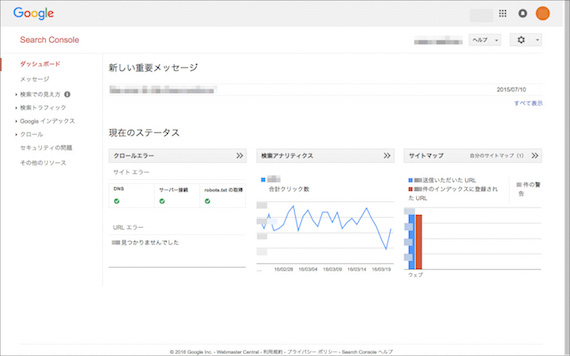
サーチコンソールで管理しているHPの概要は、このページから見ることができます。エラーやペナルティがある場合は、この画面に表示されます。日ごろからチェックしておくようにしてくださいね。
検索アナリティクス
検索キーワードについて見てみましょう。検索アナリティクスという機能を使います。
以前はGoogleアナリティクスで検索キーワードが見られたのですが、GoogleのSSL化によってそれができなくなってきました。それだけに、サーチコンソールでキーワードが見られる検索アナリティクスはとても重要なんです。
検索アナリティクスの使い方です。「検索トラフィック」から「検索アナリティクス」を選択してください。
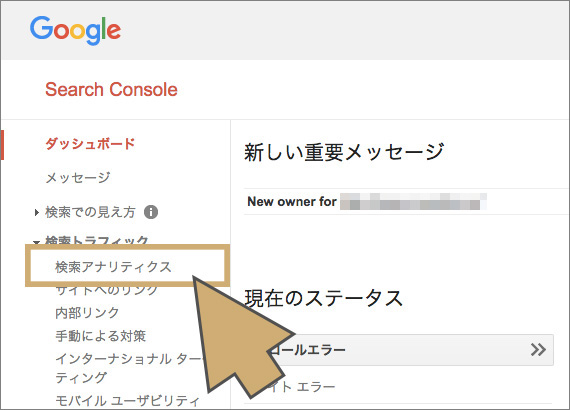
検索アナリティクスの画面が表示されました。
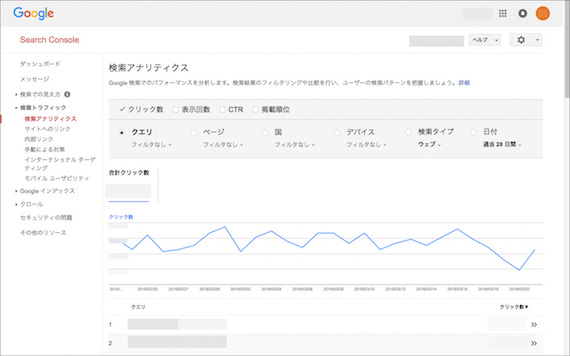
検索キーワードが一覧で表示されていますね。画面上に、キーワードの絞り込み欄があります。クリック数やデバイス、期間などの項目で絞り込みをすることができます。代表的な4つの項目について、簡単に解説しておきましょう。
- クリック数
- 検索結果でHPがクリックされた回数です。
- 表示回数
- 検索結果にHPが何回表示されたか。
- CTR
- どれだけクリックしてもらえているのかの割合。
- 掲載順位
- 検索結果でHPが何番目に表示されたか。
あとがき
Googleアナリティクスとサーチコンソールの基本的な使い方について見てきました。ご紹介した以外にも便利な機能がたくさんあるので、ぜひいろいろと使ってみてくださいね。
