本記事では、Googleアナリティクス(GA)とサーチコンソールの設定方法についてご紹介します。New Standardでは管理画面を通じて簡単にアクセス解析を設置できます。
※ 2023/6/31 を持って旧GA(UA)が廃止され、GA4がGoogleアクセス解析ツールの標準となります。本記事ではGA4の設定について解説しています
※ GAやサーチコンソールの設定画面はしばしば仕様が変わります。ご紹介の画面とお手元の画面が異なる場合は公式ヘルプを参照してください。大枠の流れとしては、GA4・サーチコンソールのタグを取得して、New Standard 管理画面の所定位置に貼るだけです
GAとサーチコンソールとは? という方は以下の動画よりご確認ください。
1-1. GA4のアカウントを取得する
以下の公式ヘルプに基づき設定します。公式ヘルプと見比べながら進めてください。
https://support.google.com/analytics/answer/9304153
1)アナリティクスのアカウントを作成する
まずはGA4のアカウントを取得します。すでにアカウントをお持ちの場合は次のプロパティ作成に移ります。
2)プロパティを作成する
最初にプロパティ名を求められます。基本的にはサイト名で大丈夫です。その後は、画面に沿って選択してください。
3)データ ストリームを追加する
ウェブを選んで画面に沿ってURLを入力します。
4)データ収集を設定する(ウェブサイトの場合)
GAを開き、管理>プロパティ>データ ストリーム >ウェブと進みます。公式ヘルプの手順に沿って、添付赤枠のタグを取得します。
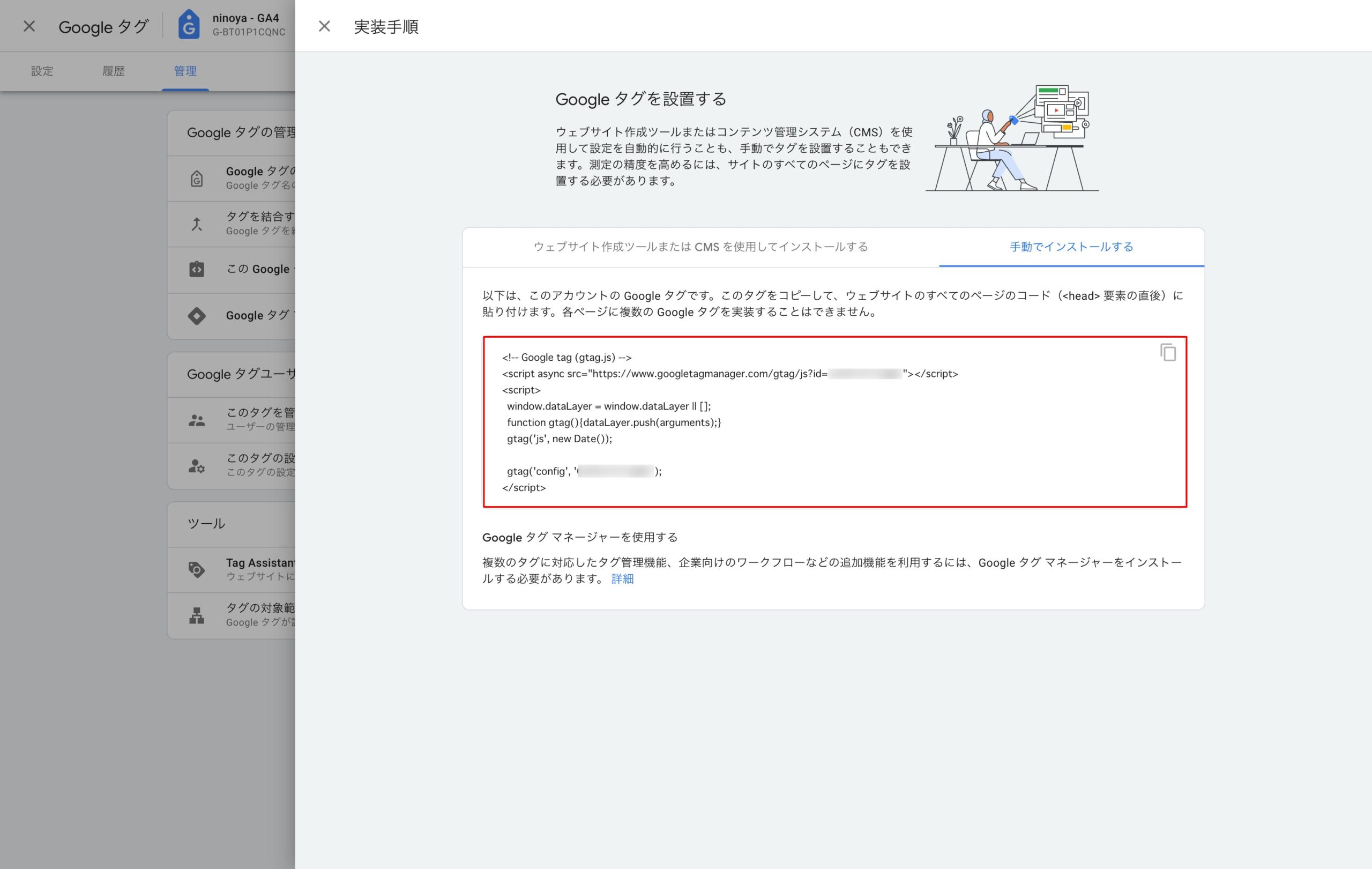
タグを、New Standard 管理画面>テーマ設定>全体設定>挿入コード<head>タグ内 にペーストします。
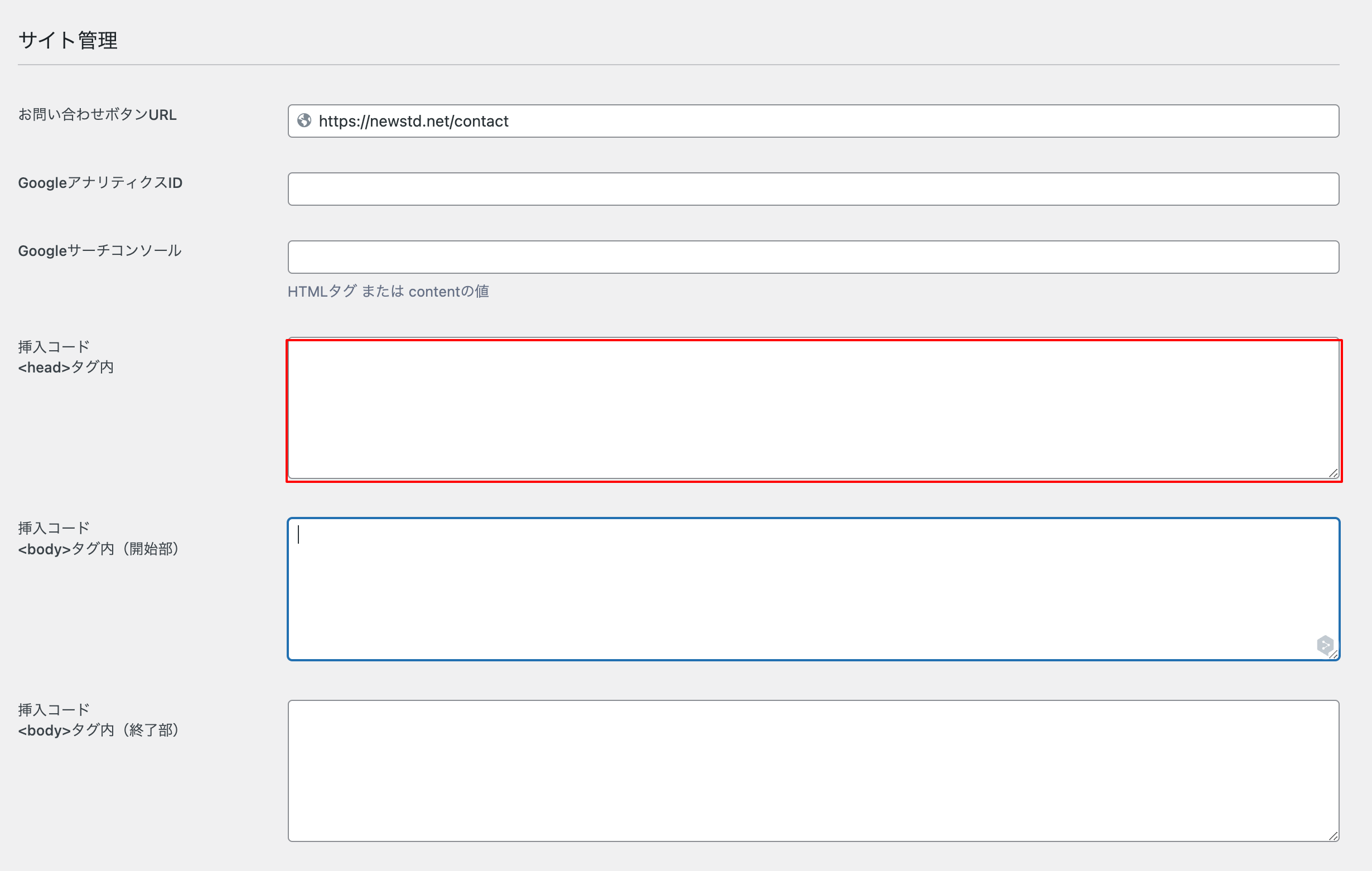
管理画面を更新します。これでGA4の設置は完了です。
データが正しく取得できているかは、リアルタイムレポートの画面より確認できます。
https://support.google.com/analytics/answer/9271392
1-2. サーチコンソールのアカウントを取得する
次に、サーチコンソールのアカウントを取得しましょう。
アカウントを作成する
下記の公式サイトより、さきほどのGoogleアナリティクスと同じアカウントを使ってサーチコンソールにログインしてください。
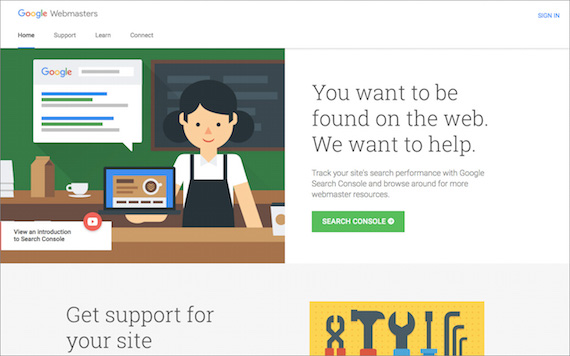
Google Webmasters – Support, Learn, Connect & Search Console – Google
トップページが表示されました。
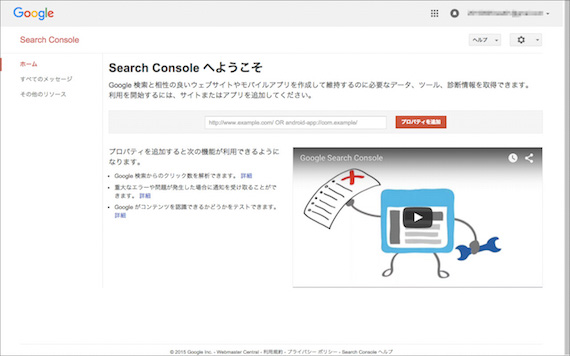
プロパティを追加する
サーチコンソールを使うには、プロパティの追加をする必要があります。プロパティって難しく聞こえますが、要はHPのことです。
さきほどの画面の中ほどにある入力欄にHPのURLを入力して、「プロパティを追加」ボタンをクリックしてください。下の画面が表示されたでしょうか?
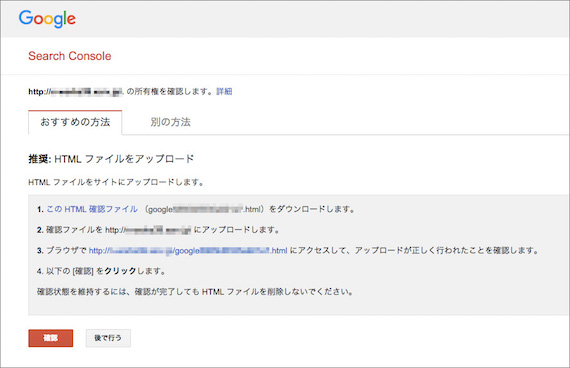
これでプロパティの追加が完了です。
所有権の確認をする
さて、最後に所有権の確認をしましょう。「このHPはわたしのですよ」と証明する作業のことです。
「別の方法」タブをクリックして、表示された項目の中から「Google アナリティクス」を選択してください。
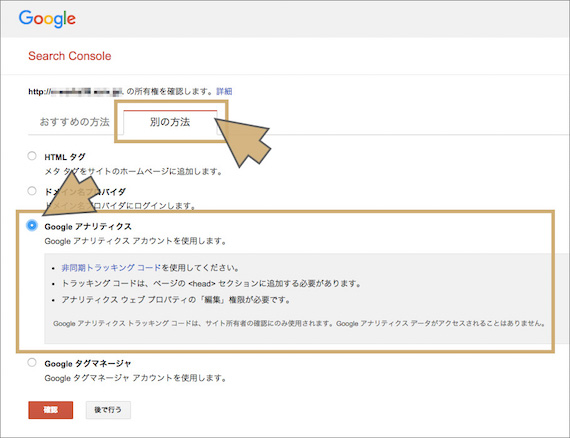
画面下の「確認」をクリックして、下記の画面が表示されたらOKです。
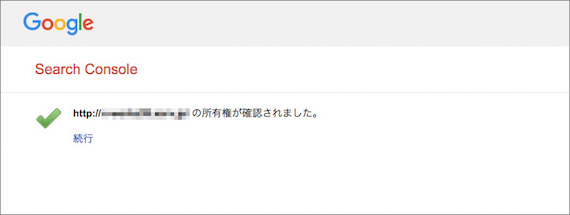
続行を押すと、サーチコンソールのダッシュボードに移動します。
3. Googleサーチコンソール情報を管理画面に貼る方法
次に、登録したGoogleサーチコンソールの情報を管理画面に貼る方法をご紹介していきます。
3-1. GoogleサーチコンソールのHTMLをコピーする
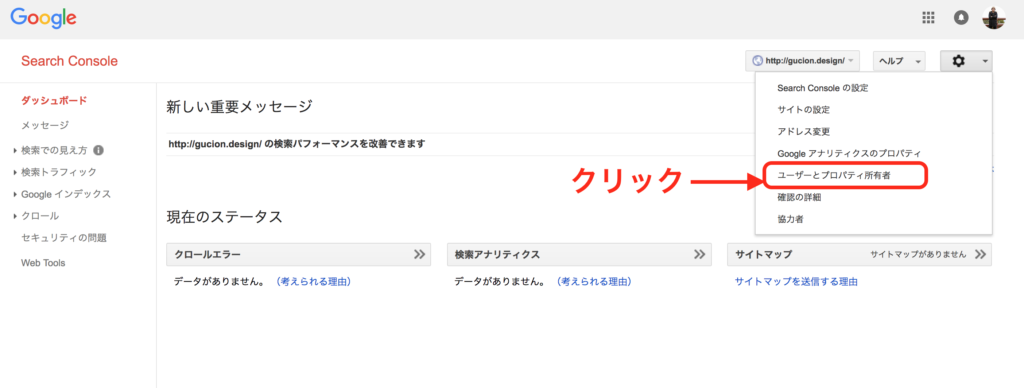
Googleサーチコンソールのホーム画面右上の設定ボタンより「ユーザーとプロパティ所有権」をクリックします。
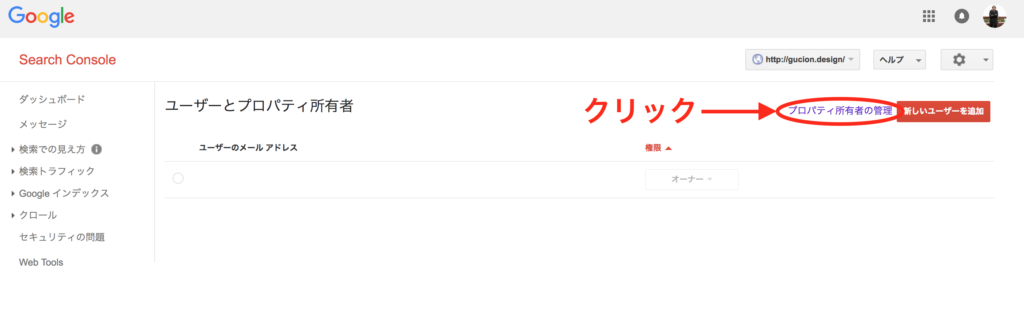
リンク「プロパティ所有権の管理」をクリックします。
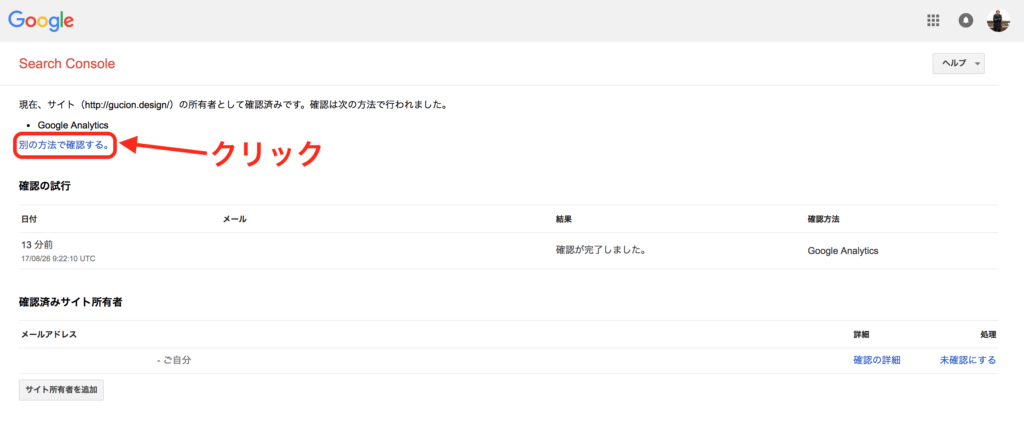
サーチコンソール所有権の管理画面内にて「別の方法で確認する。」リンクをクリックします。
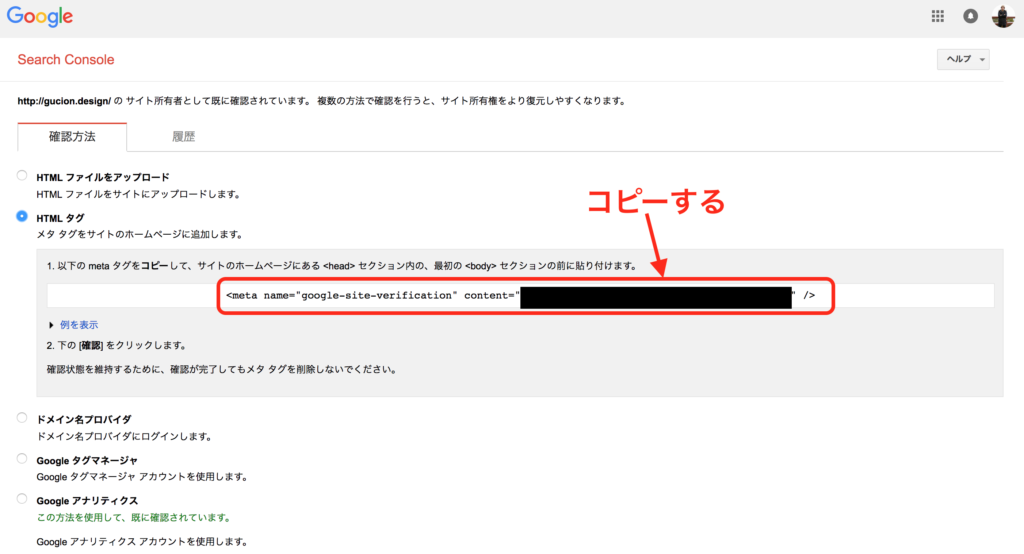
確認方法内の「HTMLタグ」を選択し、表示されているmetaタグ1行をコピーします。
3-2. 管理画面にサーチコンソールのmetaタグを貼り付ける
取得したタグを、New Standard 管理画面>テーマ設定>全体設定>挿入コード<head>タグ内 にペーストします。
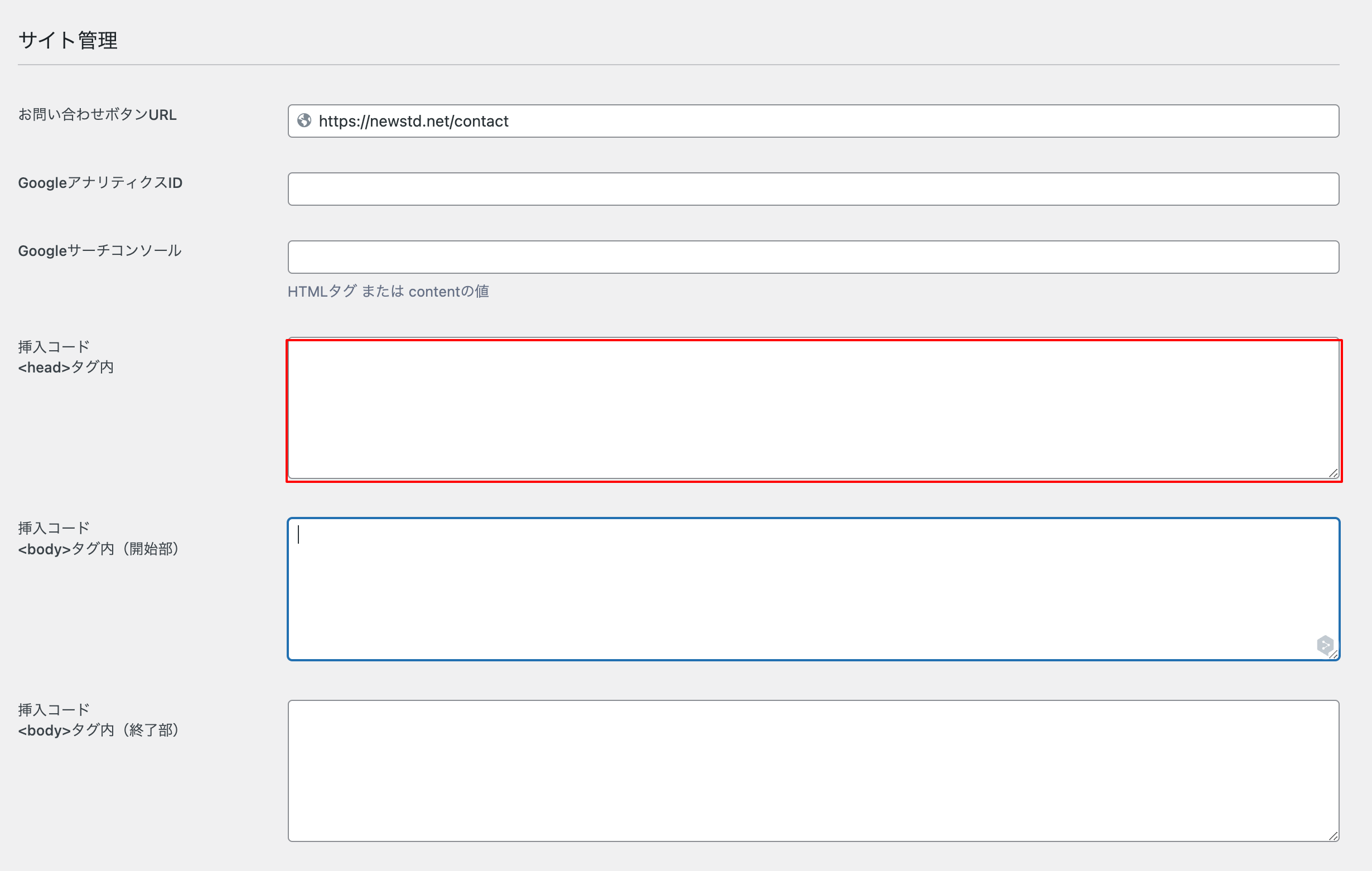
管理画面を更新します。これでサーチコンソールの設置は完了です。
データが正しく取得できていれば、サーチコンソールの画面にサイトの検索経由のアクセス状況が表示されます。
4. あとがき
Googleアナリティクスとサーチコンソールの設置方法についてご案内しました。それぞれの見方は次の記事よりご確認ください。
