WordPressにログインできない場合の解決方法! よくある対処法・事例6つを解説

WebサイトやブログをWordPress(ワードプレス)で制作・運営していて、ある日突然、管理画面にログインできなくなって困ったことはないでしょうか。
突然ログインできなくなったことから焦る気持ちもあると思いますが、落ち着いて対処すれば、ほとんどの場合はログインできるようになります。
本記事では、WordPressにログインできない場合の解決方法として、よくある対処法・事例を6つにまとめて紹介します。画面イメージも見ながら説明するので、ログインできなくてお困りの際は、本記事を参考にしてみてください。
ユーザー名やパスワードを忘れた場合の対処法
しっかり覚えていたつもりでも、ユーザー名やパスワードを忘れてしまってログインできなくなることもあるでしょう。
ログインできない場合は、まずはエラーメッセージを見て、ユーザー名とパスワードのどちらが間違っているのかを把握しましょう。
ユーザー名が間違っている場合は、WordPressをインストールする時に登録したメールアドレスを代わりに入れてもログインができるので、試してみてください。
パスワードを忘れてしまった場合は、エラーメッセージやログイン画面の下に表示されている「パスワードをお忘れですか?」をクリックします。
以下の画面に切り替わるので、「ユーザー名またはメールアドレス」を入力して「新しいパスワードを取得」ボタンを押します。
WordPressをインストールする時に登録したメールアドレス宛に、パスワードをリセットするリンクが記載されたメールが届くので、案内に従ってパスワードを再設定します。
上記のメールにはユーザー名も記載されているので、ユーザー名を忘れた場合も確認できます。
正しい情報を入力してもWordPressにログインできない場合
ユーザー名もパスワードも間違っていないはずなのに、なぜかWordPressにログインできない場合は、キャッシュとCookieの影響を疑ってみましょう。
キャッシュとCookieは、Webサイトを訪問したユーザーの情報を一時的に保存する仕組みです。
キャッシュとCookieがあることによって、ユーザーがWebサイトに再度訪問した時に一から情報を再入力したり、Webサイトのデータを再取得したりする手間を省くことができます。キャッシュとCookieは別々に保存されており、キャッシュはWebサイトの情報を、CookieはIDやパスワードなどのユーザー情報を保存しています。
Webサイトを閲覧するうえで非常に便利な仕組みですが、不要なキャッシュとCookieが残っていることによって正常にログインできなくなっている可能性があるため、クリアしてから再度ログインを試してみましょう。
キャッシュとCookieのクリア方法については、代表的なブラウザであるGoogle ChromeとMicrosoft Edgeを例に解説します。
①Google Chromeでのキャッシュ・Cookieのクリア手順
- 画面右上のその他アイコン︙をクリックします。
- 「設定」をクリックします。
- プライバシーとセキュリティ内にある「閲覧履歴データの削除」をクリックします。

- 「Cookieと他のサイトデータ」と「キャッシュされた画像とファイル」にチェックを入れます。
- 「データを削除」ボタンを押します。
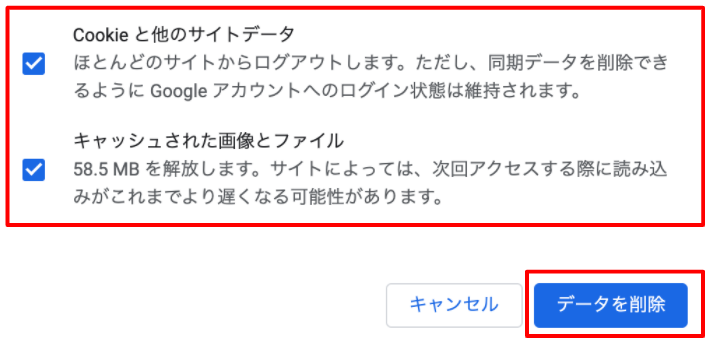
②Microsoft Edgeでのキャッシュクリア手順
- 画面右上のその他アイコン・・・をクリックします。
- 「設定」をクリックします。
- プライバシー、検索、サービス内→「閲覧データをクリア」→「クリアするデータを選択」をクリックします。

- 「Cookieおよびその他のサイトデータ」と「キャッシュされた画像とファイル」にチェックを入れます。
- 「今すぐクリア」ボタンをクリックします。
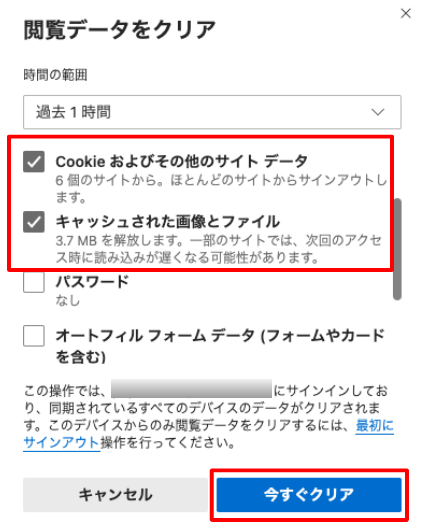
キャッシュとCookieのクリアが完了したら、再度ユーザー名とパスワードを入れてログインできるか試してみてください。
「Not Found」画面になったら?原因と対処法
WordPressのログイン画面を開こうとすると、画面に「Not Found」というエラーメッセージが表示されることがあります。「Not Found」エラーは、アクセスしようとしたページが見つからなかったことを意味します。
この場合、ログインURLが間違っている可能性があるので、正しいURLが入力されているかを確認してみましょう。
WordPressにログインするときは、次のURLを使用するのが一般的です。
- ログイン画面にアクセスする場合:http://サイトURL/wp-login.php
または http://サイトURL/インストールしたディレクトリ名/wp-login.php - 管理画面に直接アクセスする場合:http://サイトURL/wp-admin
または http://サイトURL/インストールしたディレクトリ名/wp-admin
サイトURLは、WordPressの管理画面の「設定」→「一般設定」で確認できます。ログインできなくなると見れないので、あらかじめメモ帳などに記録して忘れないようにしてください。
インストールしたディレクトリ名(フォルダ名)は、ほとんどの場合「wp」になっています。忘れてしまった場合は、「wp」を入力してログインできるかどうか試してみてください。
プラグインが影響しているケースの対処法
プラグインの影響でログインができなくなったという事例があります。Webサイトやブログをカスタマイズするために新たにプラグインをインストールしたり、アップデートした後にログインができなくなった場合は、プラグインが原因ではないかと疑ってみましょう。
FTPソフトなどを使ってサーバーの管理画面に接続し、WordPressファイルを確認していきます。プラグインは多くの場合、「wp-content」フォルダ内に格納されています。
「wp-content」フォルダ内に「plugins」というフォルダがありますが、プラグイン関連のファイルはこの中に保存されています。
プラグインが原因なのかを確かめるために、「plugins」フォルダの名称を変更します。フォルダ名を変更するだけで、プラグインは無効化されるので、その状態でログインできるかを試してみてください。
もしログインできた場合は、プラグインが原因であることが確定します。原因と思われるプラグインのファイルを削除して、フォルダ名を「plugins」に戻せば、ログインできるようになっているはずです。
※プラグインを削除する前に、必ず削除するファイルのバックアップを保存してください。
テーマが影響しているケースの対処法
プラグインと同じく、テーマの影響でログインができなくなったという事例があります。プラグインが影響しているケースの対処法と同じように、サーバーの管理画面に接続して、テーマが原因かどうかを確認するようにしましょう。
テーマもプラグインと同じく、「wp-content」フォルダに格納されているケースがほとんどです。
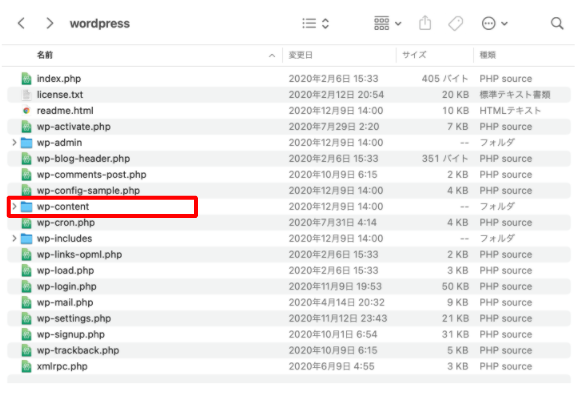 「wp-content」フォルダ内に「themes」というフォルダがありますが、テーマ関連のファイルはこの中に保存されています。
「wp-content」フォルダ内に「themes」というフォルダがありますが、テーマ関連のファイルはこの中に保存されています。
プラグインの時と同じように「themes」フォルダの名称を変更して、その状態でログインできるかを試してみてください。
もしログインできた場合は、テーマが原因であることが確定します。原因と思われるテーマのファイルを削除してフォルダ名を「themes」に戻せば、ログインできるようになっているはずです。
※テーマを削除する前に、必ず削除するファイルのバックアップを保存してください。
過去に事例はないですが、万が一当社テーマファイルを削除して問題が解消した場合は、お問合せフォームより不具合報告をお知らせください。
サイトアドレスを間違って変更してしまったケース
『「Not Found」画面になったら?原因と対処法』の項目で紹介したサイトアドレスは、間違って変更してしまうとログインができなくなってしまいます。よくある間違いが、「WordPressアドレス」と「サイトアドレス」を同じものにしてしまうというケースです。
サイトアドレスを間違って変更してしまった場合は、FTPソフトなどを使ってサーバーの管理画面に接続してWordPressファイルを直接編集したり、データベースを書き換える必要があります。今回は、WordPressファイルを直接編集する方法を説明しますが、WordPressの初心者には難しい操作もありますので、最大限注意しながら実行してください。
WordPressのフォルダから「wp-config.php」をダウンロードして、バックアップを取った後にテキストエディタで開きます。
テキストエディタで開くと、プログラムのコードが表示されます。「編集が必要なのはここまでです」という表示より上に
|
1 |
define( 'RELOCATE', true ); |
というコードを追加して保存します。
保存が完了したら、サーバーにアップロードして終了です。WordPressのログイン画面でログインできるかどうか試してください。
ログインできれば、変更してしまった「WordPressアドレス」と「サイトアドレス」を忘れずに元に戻しておきましょう。
NewStandardではテクニカルサポートをご用意(30日間無料)
株式会社ninoyaが提供する事業用WordPressテーマ「New Standard」は、国内トップクラスの事例掲載数を誇っており、ビジネスを成功させるための様々な機能が揃っています。専門知識を持たない初心者の方でも簡単に編集できるように作成しているため、誰でもすぐにWeb経由での集客を始めることができます。
また、30日間無料のテクニカルサポートをご用意しており、困ったことがあった時はいつでも相談できる環境を用意しています。今回ご紹介したように、WordPressにログインできない場合であっても、ご相談いただければ対応可能です。WordPressを使うのが初めてという方でも安心して利用していただけるようにサポートしていますので、お気軽にお問い合わせください。



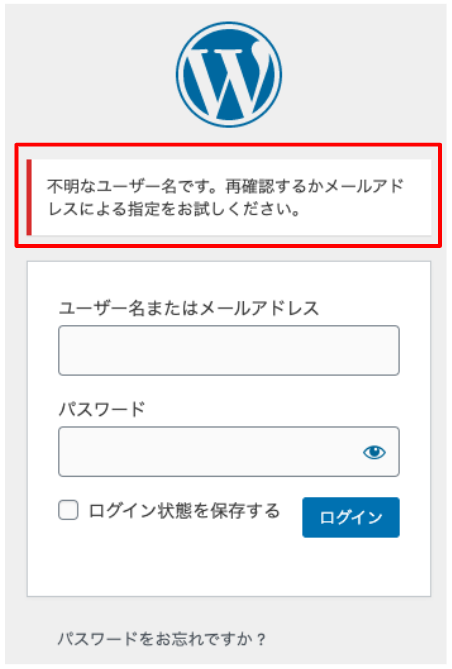
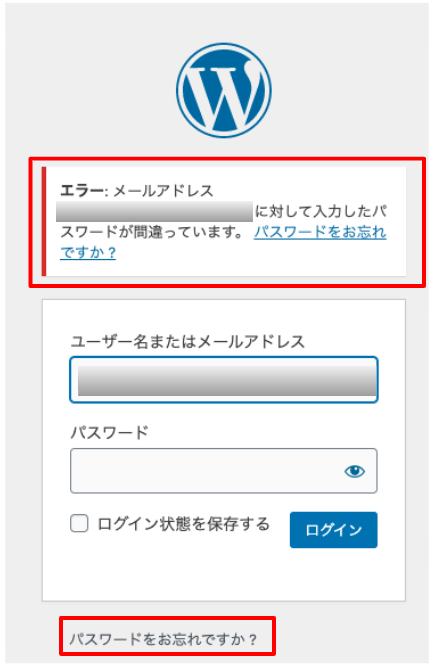
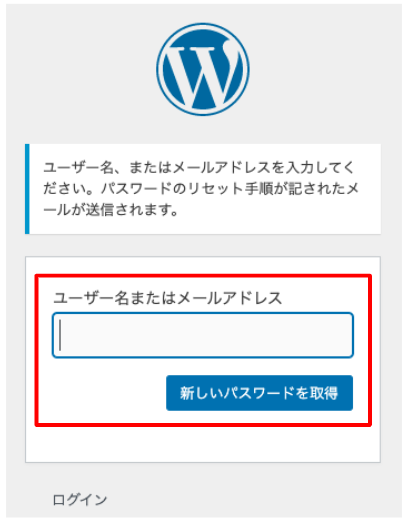
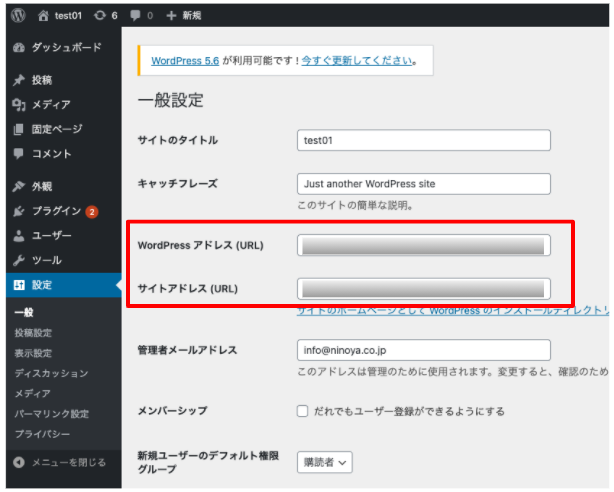
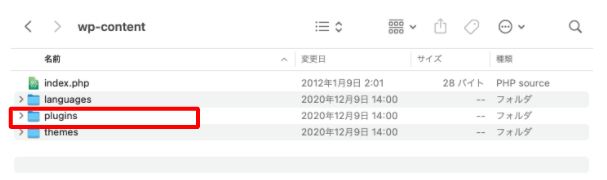
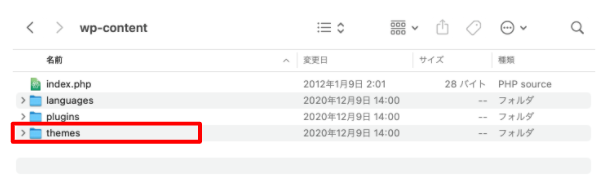
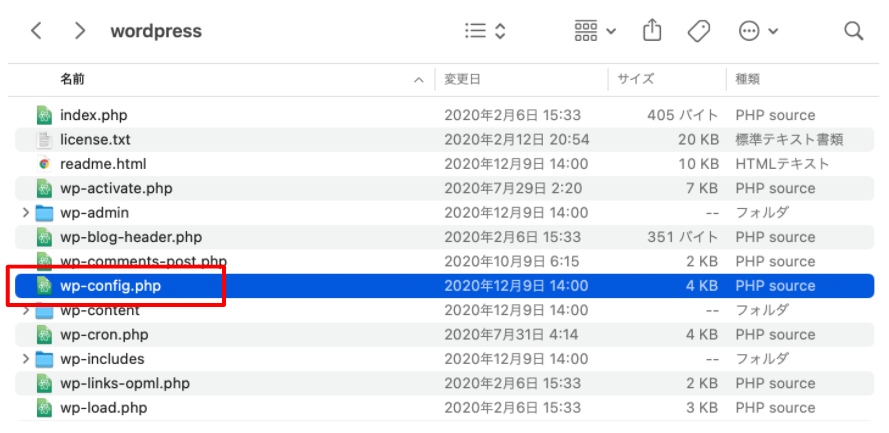
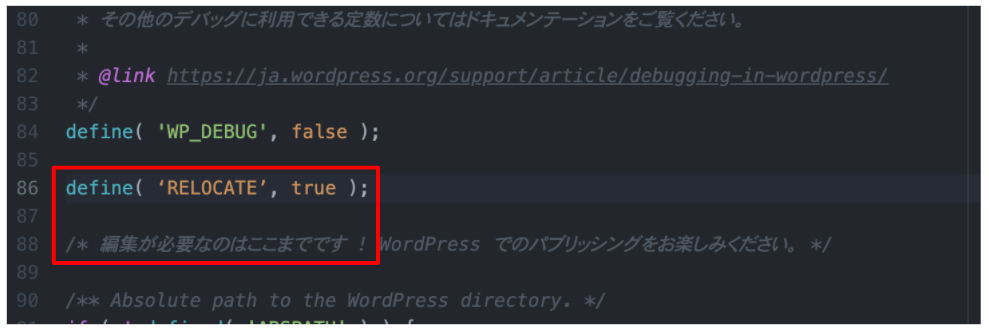


 WordPressテーマを目的別に3つに分類し、どのような基準で選べばいいのか解説しました。ダウンロードしてご活用ください。
WordPressテーマを目的別に3つに分類し、どのような基準で選べばいいのか解説しました。ダウンロードしてご活用ください。
