サイト作成中やリニューアルなどで、メンテナンス表示をするプラグイン「WP Maintenance Mode」をご紹介します。
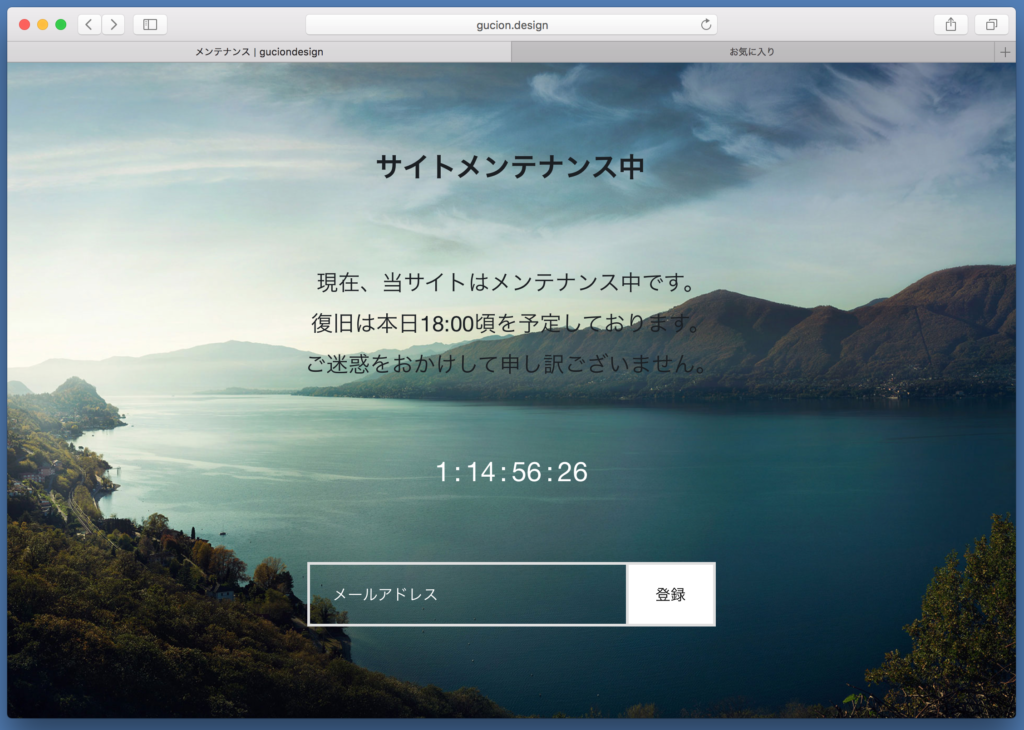
WP Maintenance Modeについて
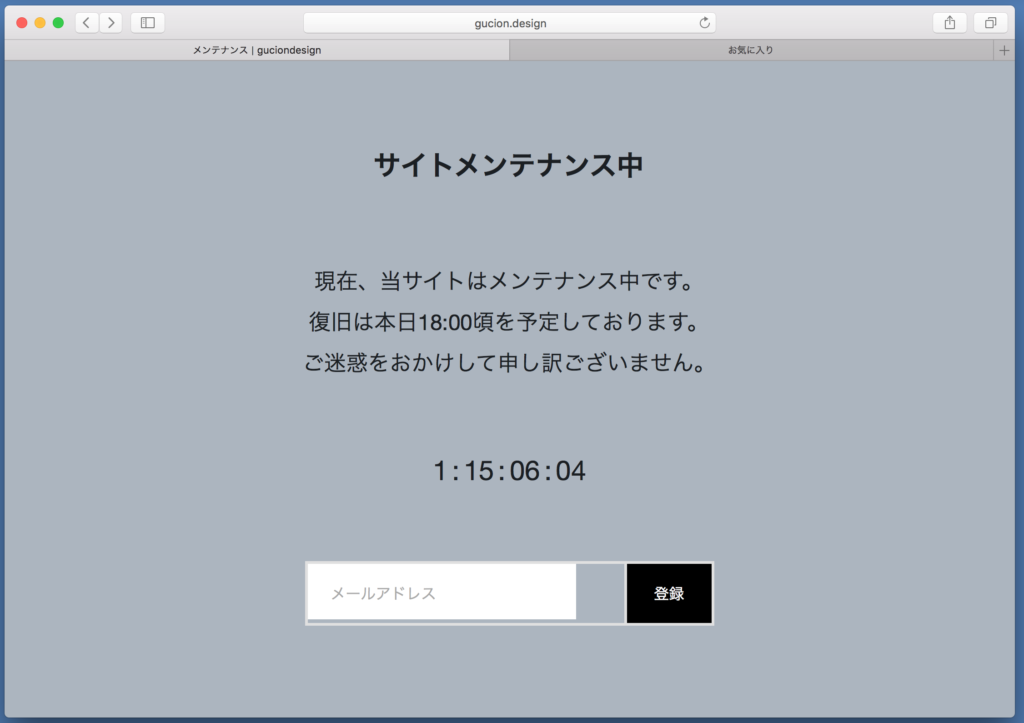
「WP Maintenance Mode」は、サイト全体にメンテナンス表示をさせるWordPressプラグインです。
プラグイン追加の注意
ご利用のサーバー環境やWordPress本体のバージョン、他のプラグインとの兼ね合いなどから必ずしもプラグインが正常に動作しない場合があります。プラグインの追加はお客さまご自身の責任で行ってください。
WP Maintenance Modeをインストール
【インストール方法】
WordPress管理画面>プラグイン>新規追加
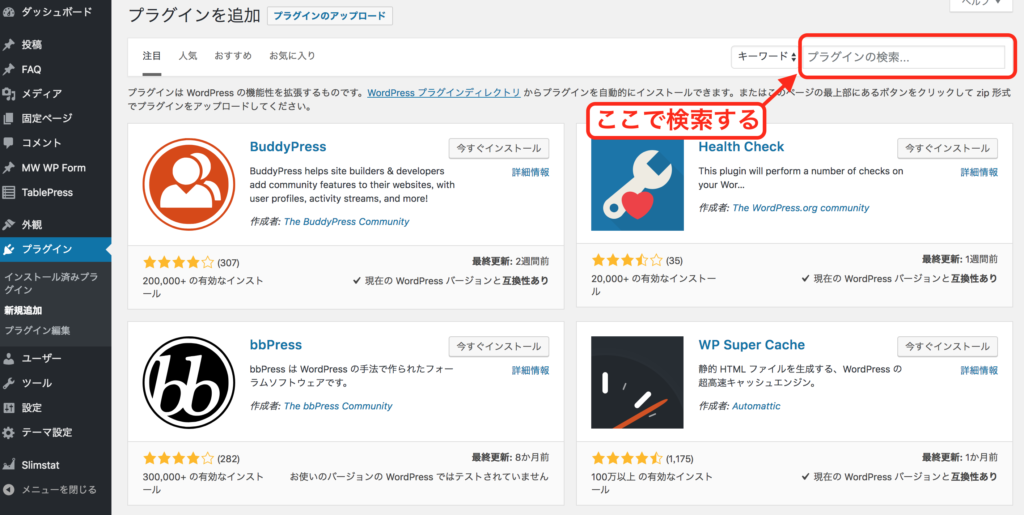
プラグインを探すための検索窓にて、「WP Maintenance Mode」と検索します。
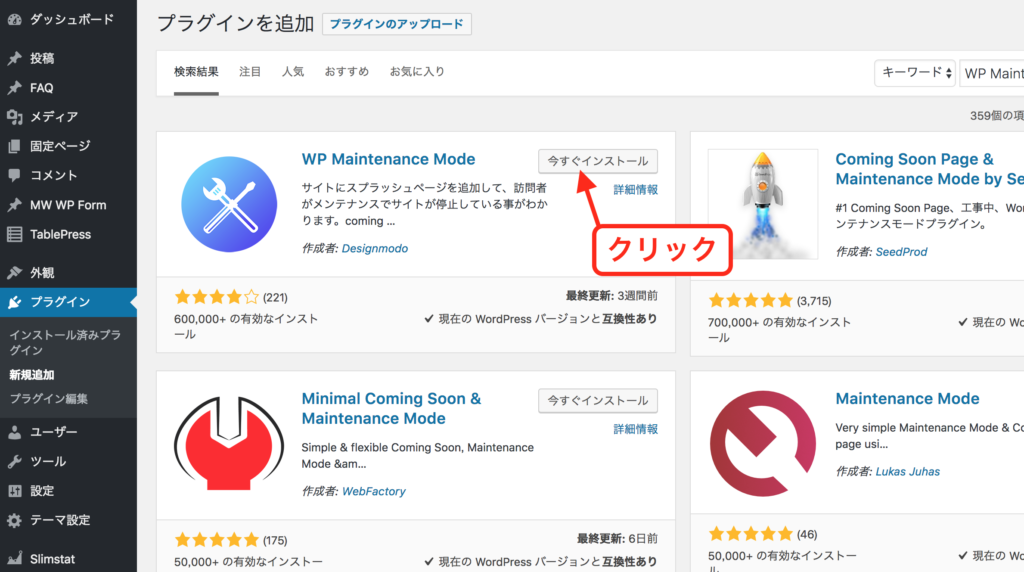
検索結果のトップに「WP Maintenance Mode」が表示されるので、インストールをしたのち、有効化します。
WP Maintenance Modeの管理画面について
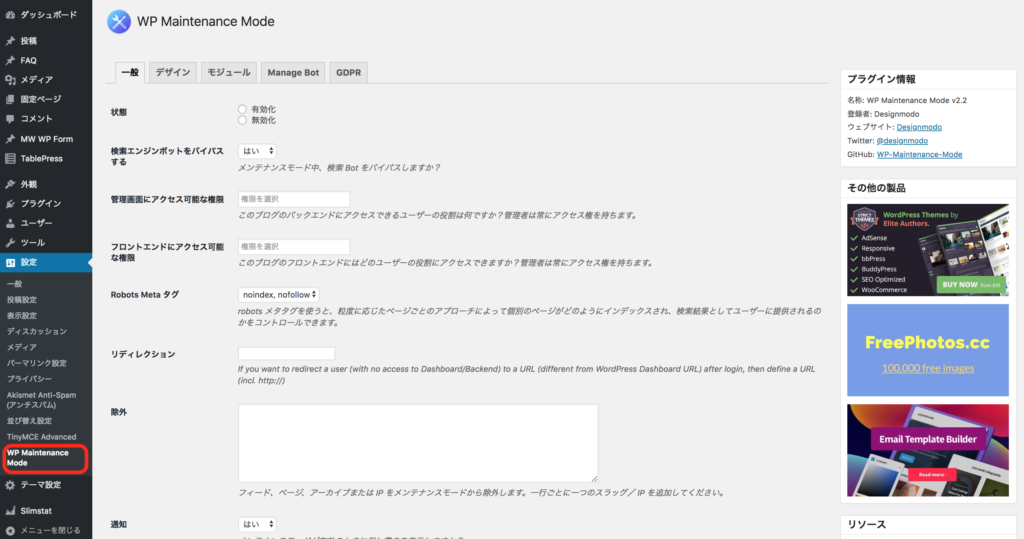
【設定方法】
WordPress管理画面>設定>WP Maintenance Mode
WP Maintenance Modeは、こちらから各種設定をすることができます。
WP Maintenance Modeを使ってメンテナンス画面を作る
それでは、実際にWP Maintenance Modeを使ってメンテナンス画面を作ってみましょう。
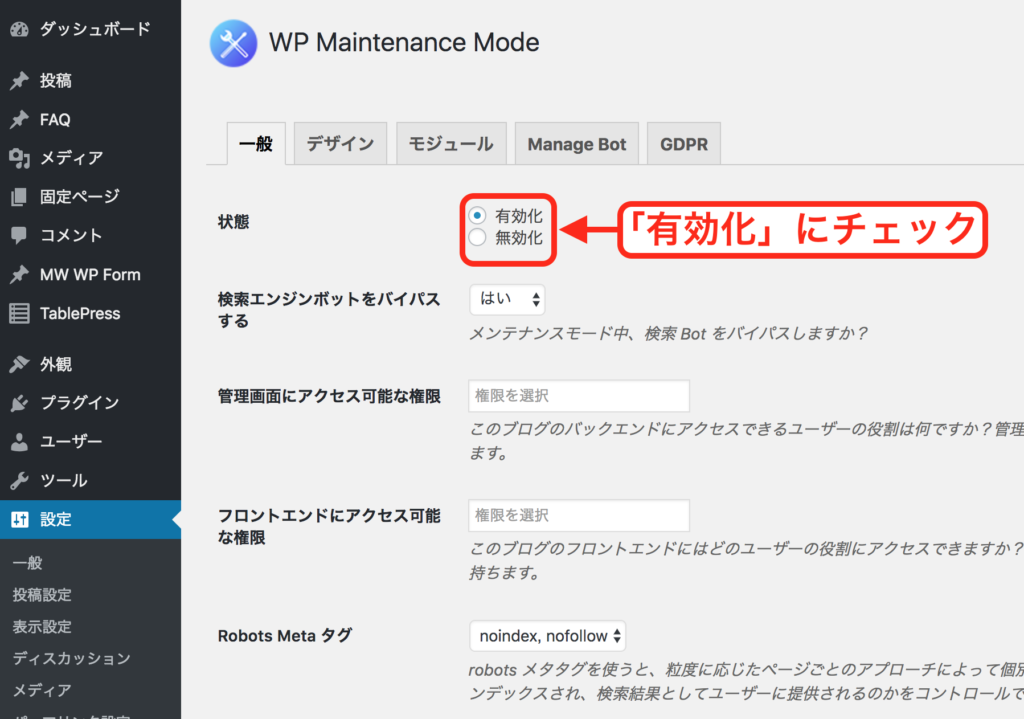
【変更方法】
WordPress管理画面>設定>WP Maintenance Mode>「一般」タブ
「状態」のチェック項目がありますので、「有効化」をチェックし、設定を保存します。
この時点で、サイトがメンテナンス状態になります。
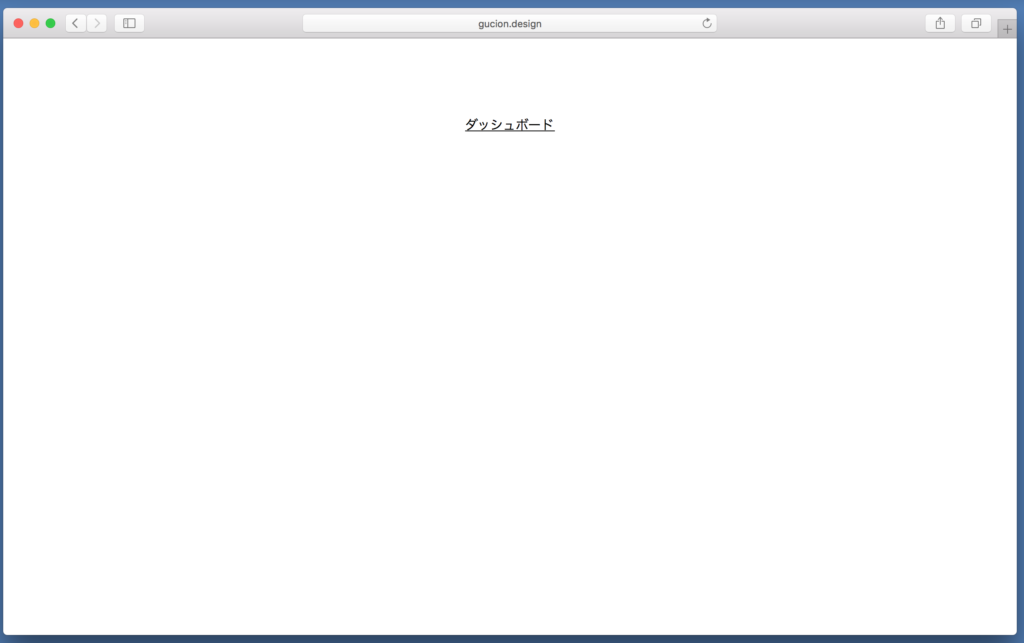
ですが、このように真っ白なページになってしまいますので、ここから表示する文言などを設定していきます。
また、ダッシュボードへのリンクが設定されています。これ、サイトによってはちょっと邪魔ですよね…。
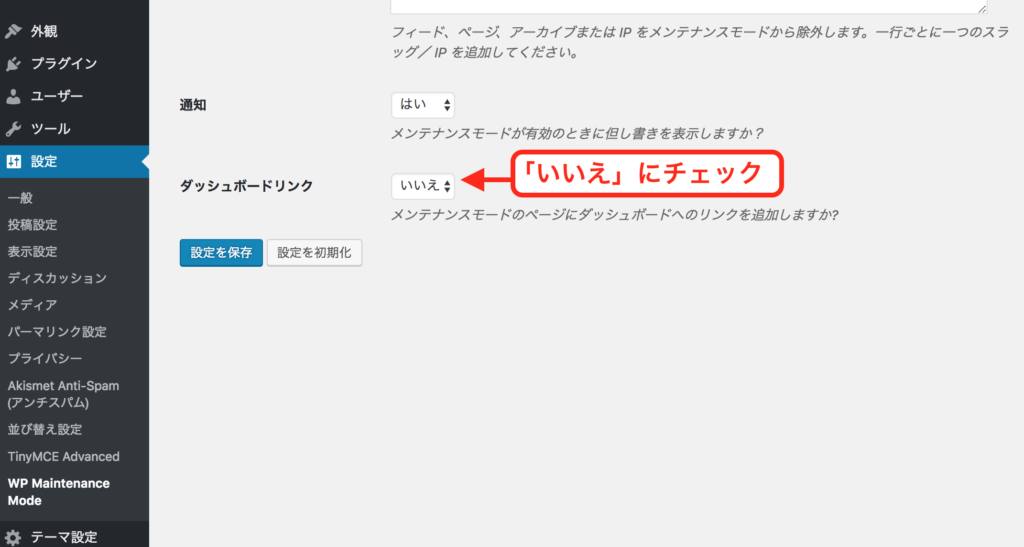
「一般」タブ下部に「ダッシュボードリンク」がありますので、「いいえ」を選択します。これで、ダッシュボードリンクが消えます。
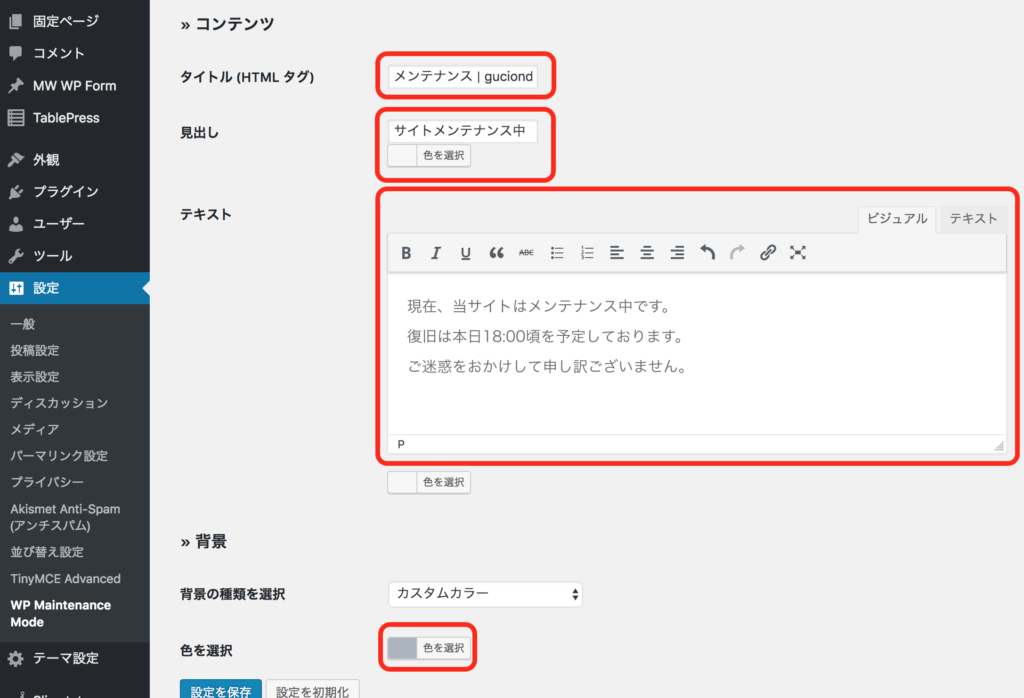
次に、メンテナンス画面に表示させる文言を設定します。
【変更方法】
WordPress管理画面>設定>WP Maintenance Mode>「デザイン」タブ
こちらに、タイトル、見出し、テキスト、背景色などを設定します。
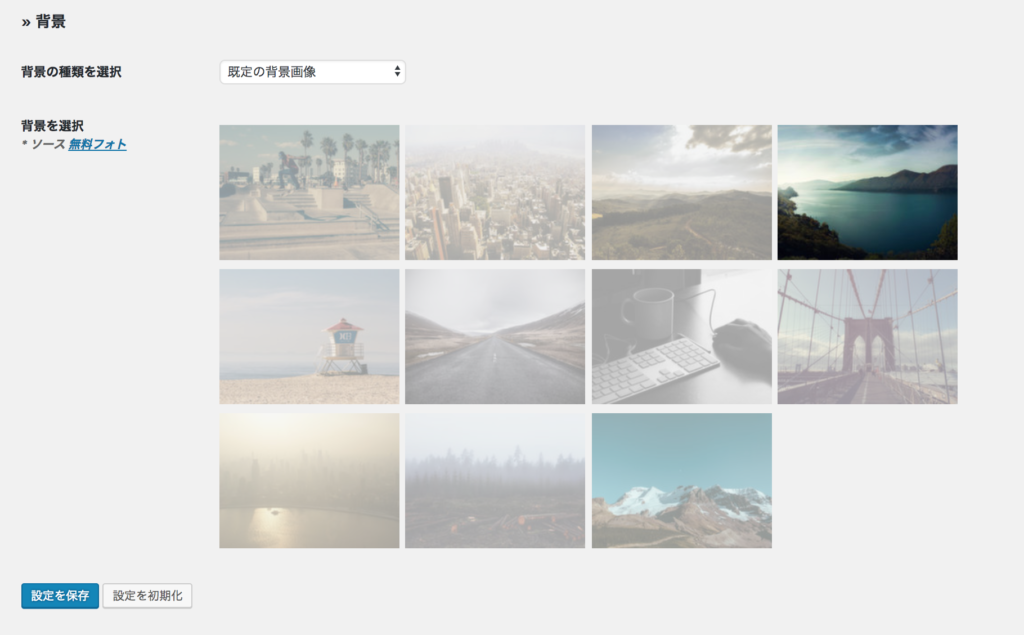
背景は、ご自身の写真をアップロードして設定できますし、このように既存の背景画像を使うこともできます。
一通り設定しましたら、「設定を保存」ボタンをクリックして保存します。
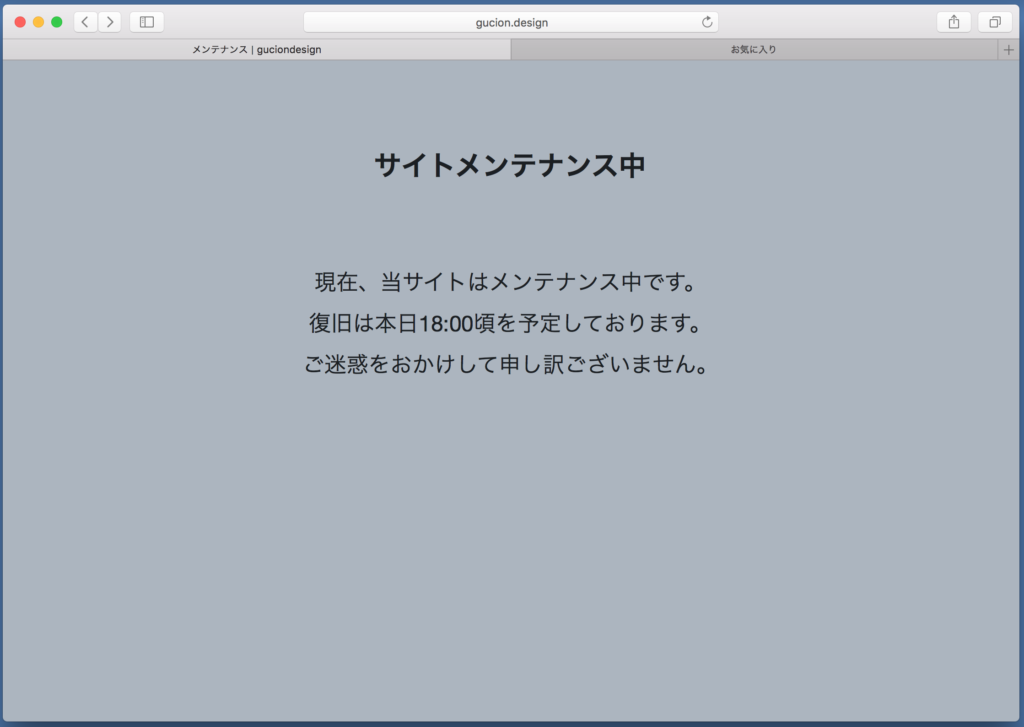
これで、最低限のメンテナンス画面を作ることができました。
さらに詳細を設定していきましょう。
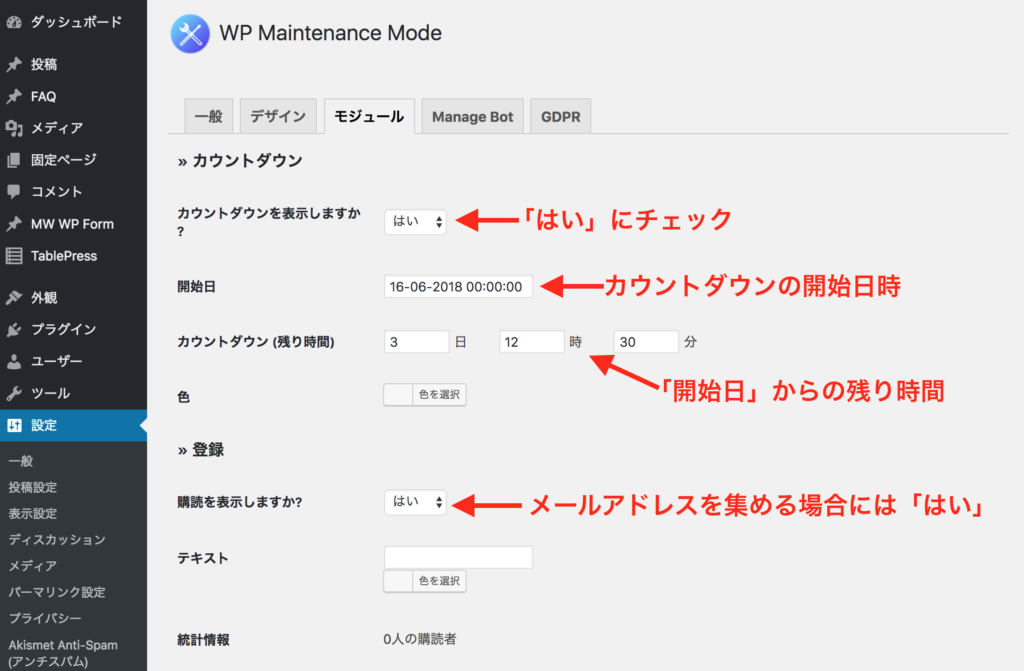
【変更方法】
WordPress管理画面>設定>WP Maintenance Mode>「モジュール」タブ
- カウントダウンを表示しますか・・・メンテナンス画面にカウントダウンを表示させます
- 開始日・・・カウントダウン表示を開始する日時を決めます
- カウントダウン(残り時間)・・・「開始日」からの残り時間を設定します
- 購読を表示しますか?・・・メールアドレスの購読を募集する際に表示させます
それぞれ設定を完了しましたら、「設定を保存」ボタンを押して保存します。
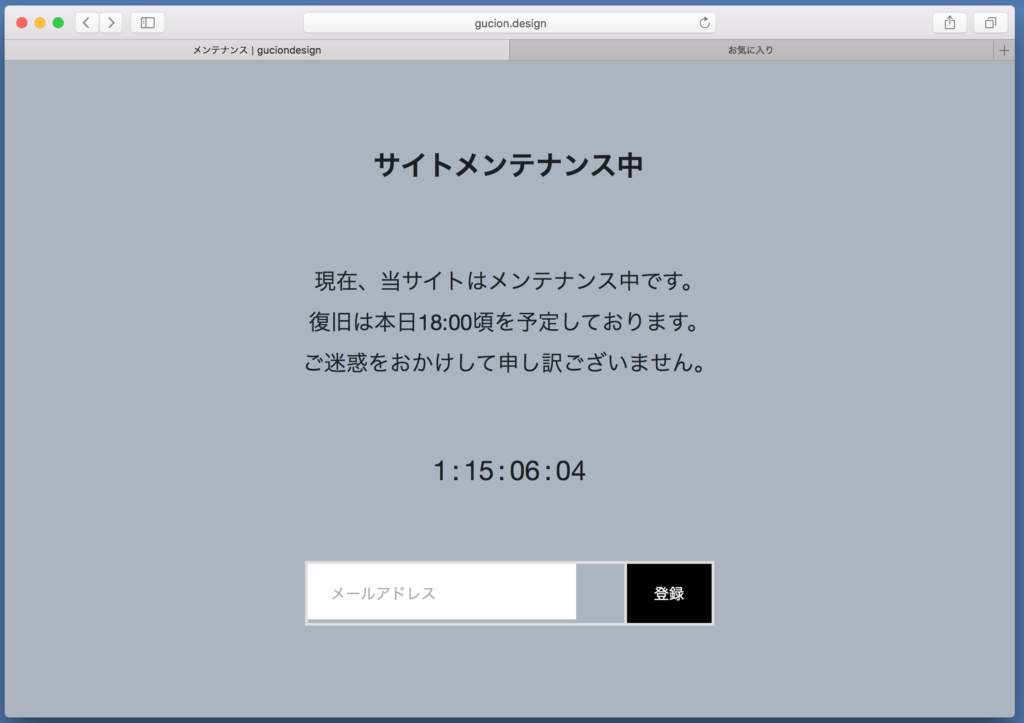
このように、カウントダウンと、メールアドレス入力項目が表示されました。
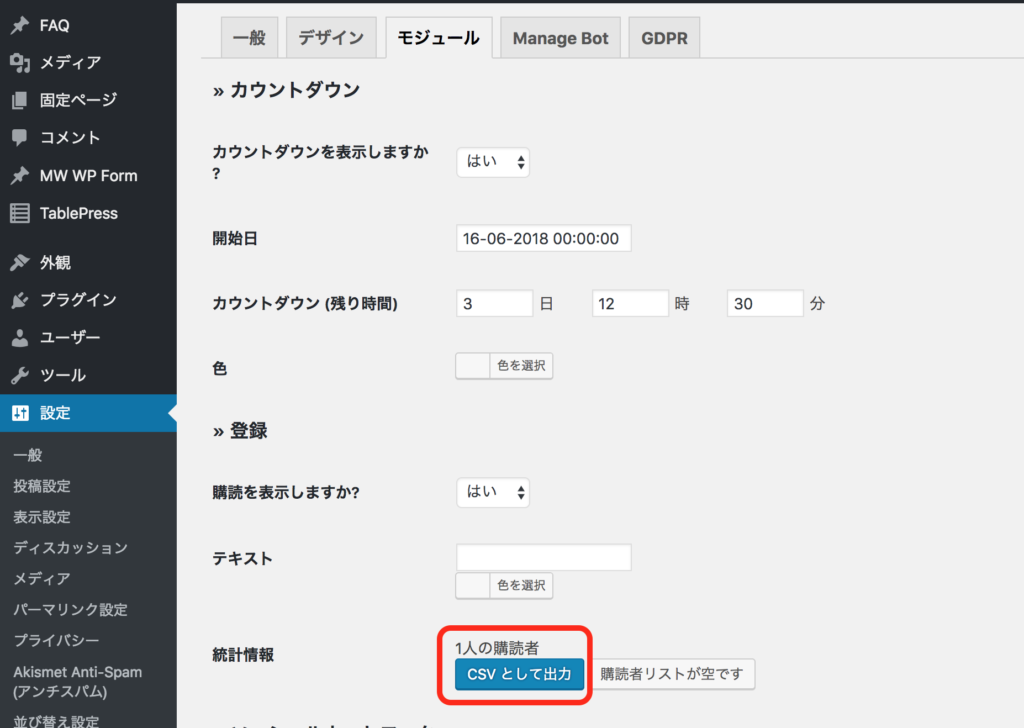
登録されたメールアドレスは、同じ「モジュール」タブ内の「統計情報」欄にて、CSV出力できます。
まとめ
いかがでしたでしょうか?プラグイン「WP Maintenance Mode」についてまとめます。
- プラグインのインストールは、WordPress管理画面>プラグイン>新規追加内の検索窓よりアクセス
- 各種設定は WordPress管理画面>設定>WP Maintenance Mode より行う
- 「一般」タブの状態を「有効化」にチェックすると、その時点でメンテナンス画面が設定される
- 「一般」タブの下部「ダッシュボードリンク」を「いいえ」にすると、ダッシュボードのリンクが消える
- 「デザイン」タブで、メンテナンス画面の文言が編集できる
- 「モジュール」タブで、カウントダウン表示と、メールアドレス入力欄が設定できる。収集したメールアドレスはCSV出力できる
以上、お試しくださいね。
